「使いやすい PDF 編集ソフトはないのかな?」
「EaseUS PDF Editor が気になるけど、無料版はどうなの?」
そういう疑問に対して、今回は『EaseUS PDF Editor』 のソフトレビューについて書いていきます。
⇒ EaseUS PDF Editor の公式サイトはこちら
「EaseUS PDF Editor」って何?
「EaseUS PDF Editor」は、「EaseUS Software」というソフトウェア会社が2021年4月26日にリリースしたPDF編集ソフトです。
PDFから Office 形式のファイル (doc, docx, xls, xlsx, ppt, pptx) や画像ファイル形式 (png, bmp, tiff, jpg, jpeg) に簡単に変換できます。
また、29か国語に対応した OCR 機能も搭載しているため、紙の書類もデータ化することができます。
「EaseUS PDF Editor」のインストール方法
以下の公式ページにアクセスし、「無料ダウンロード」をクリックします。

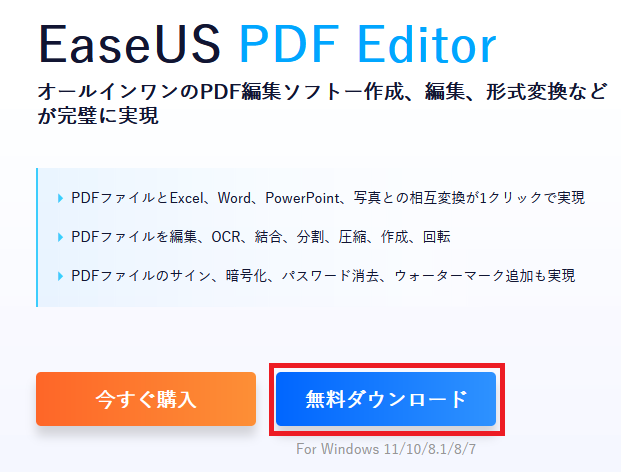
ダウンロード後、「pdf_editor_install.exe」をダブルクリックします。
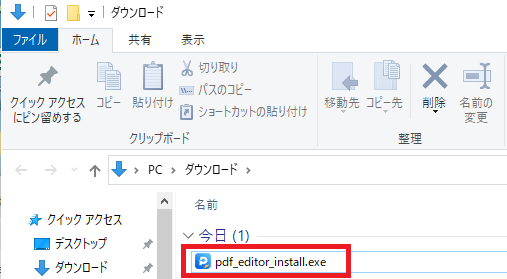
「OK」ボタンを押します。
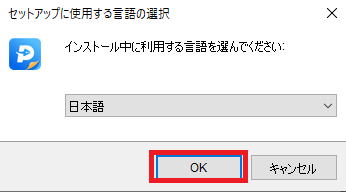
「次へ」ボタンを押します。
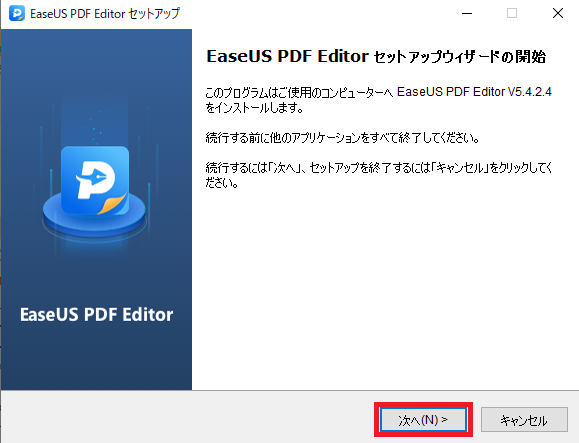
「次へ」ボタンを押します。
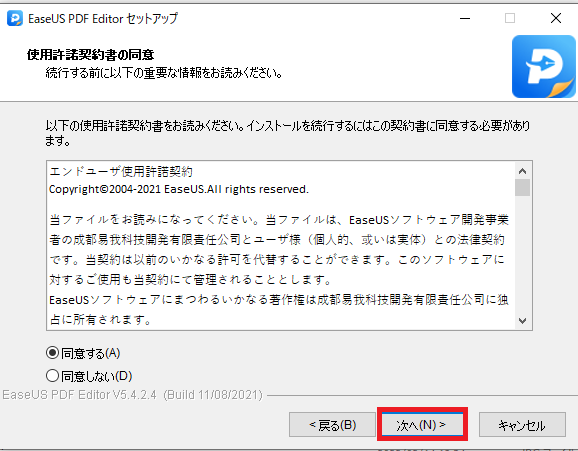
「次へ」ボタンを押します。
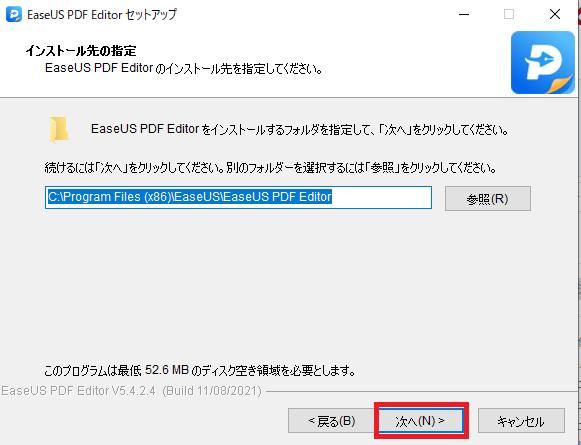
「次へ」ボタンを押します。
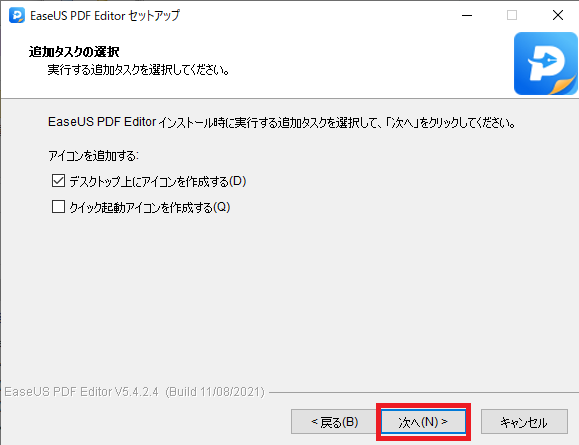
「インストール」ボタンを押します。
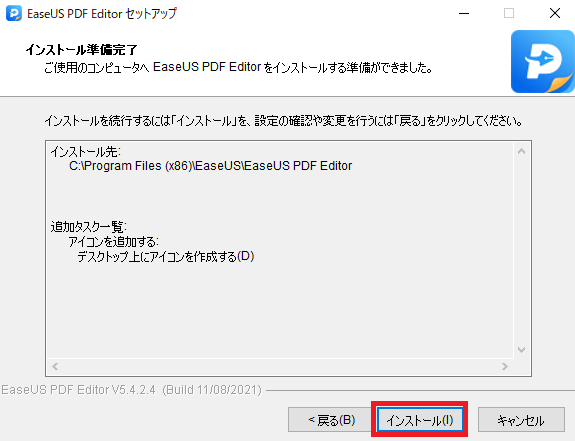
「完了」ボタンを押します。
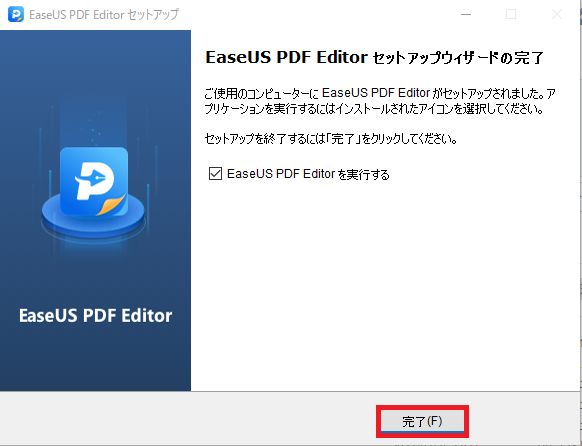
広告が表示されるが、今回試用版を使うので、「試用版を使う」を選択します。

「EaseUS PDF Editor」の画面が表示されました。
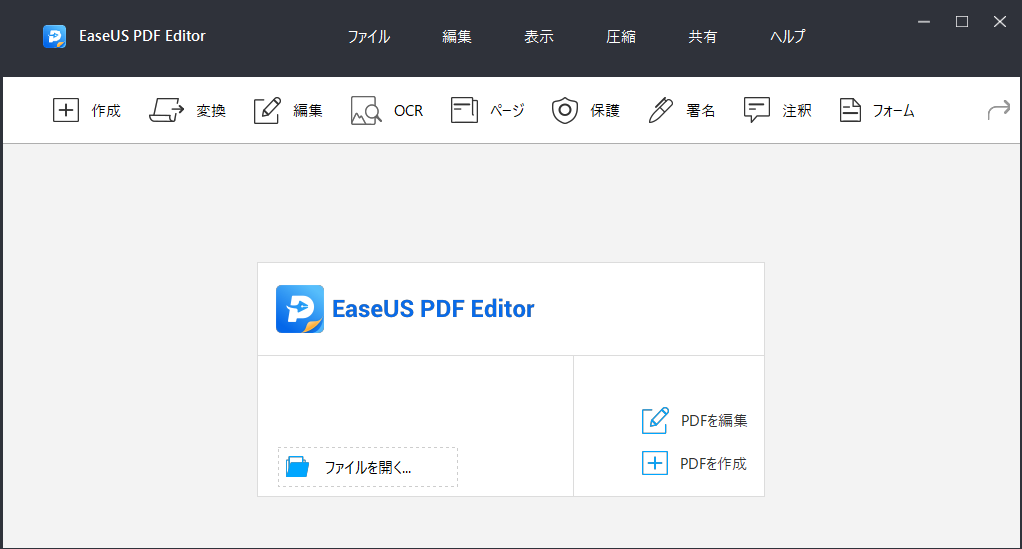
「EaseUS PDF Editor」の使い方は?
今回は、以下の基本的な「作成」、「変換」、「編集」、「OCR」、「ページ」、「保護」、「注釈」機能を、順番に紹介します。
Word、Excel、PowerPoint、HTML、Bitmap、JPEG、PNG、GIF、TIFF
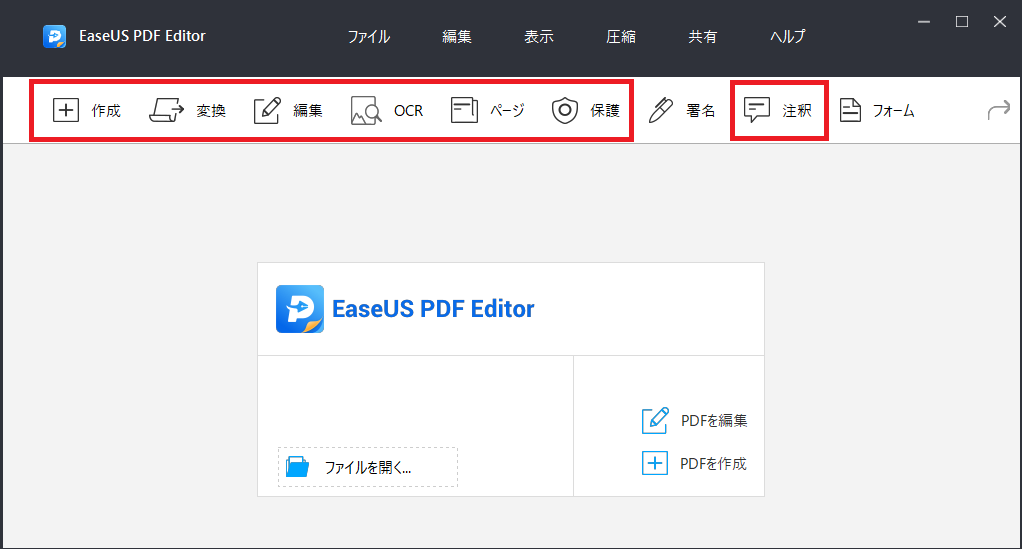
他のファイルから PDF 作成
PDF 作成では、メニューバーの「作成」から「ファイルから…」を選択します。
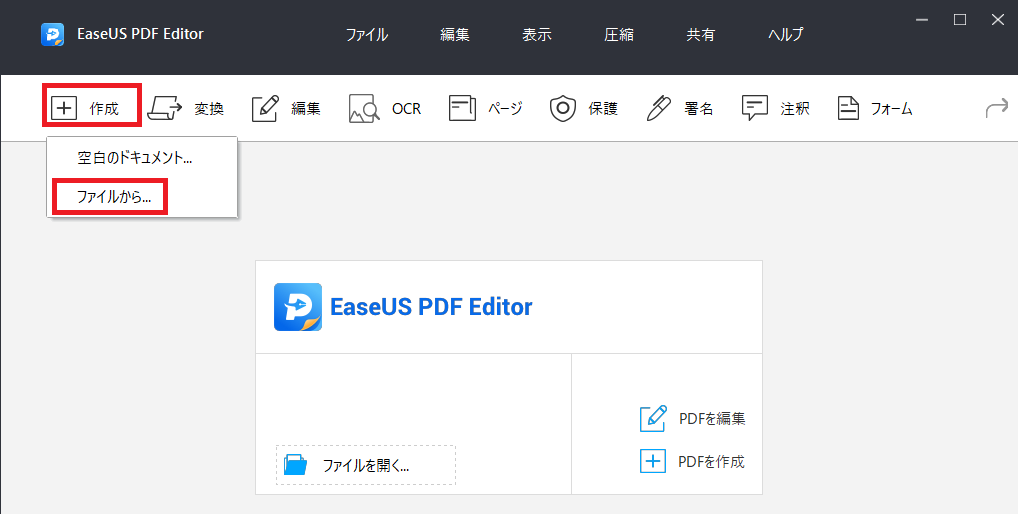
任意のファイル (ここでは、Word ファイル) を選択してから、「開く」ボタンをクリックします。
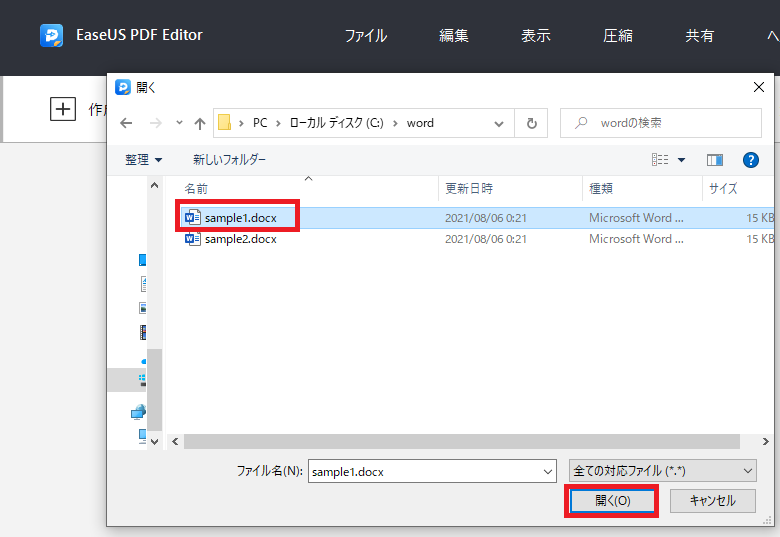
すぐさま変換が開始され、進捗がパーセントで表示されます。
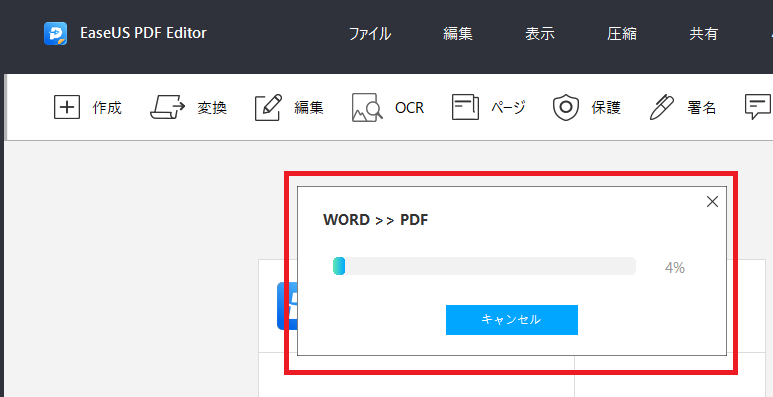
変換が終わると、変換された PDF が表示されます。
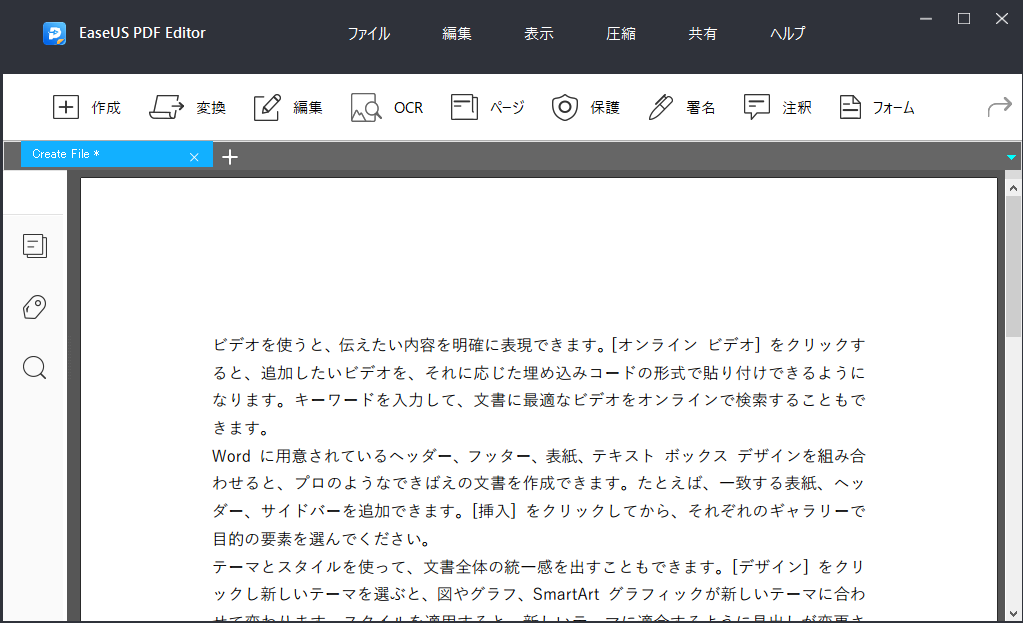
PDF から他のファイルへの変換
PDF 変換では、PDF ファイルを開いてから、メニューバーの「変換」を選択します。
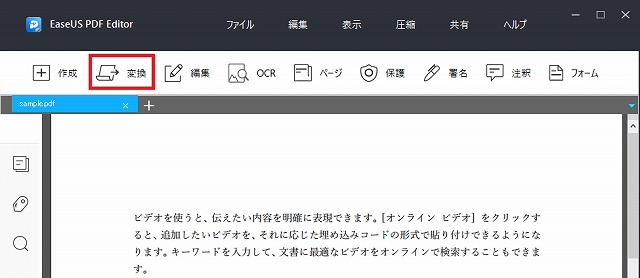
表示される機能一覧から、例えば、「Excel」を選択します。
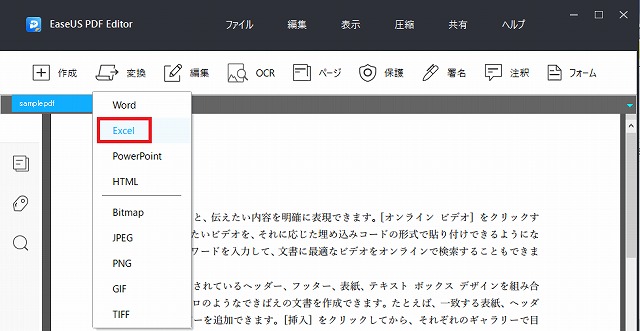
広告が表示されるので、「試用版を使う」を選択します。
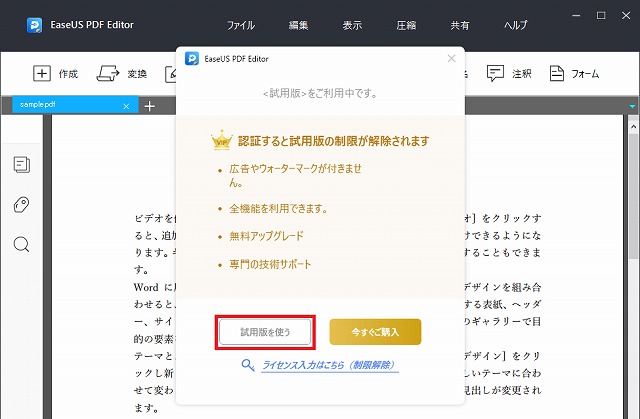
Excel への変換が開始されます。
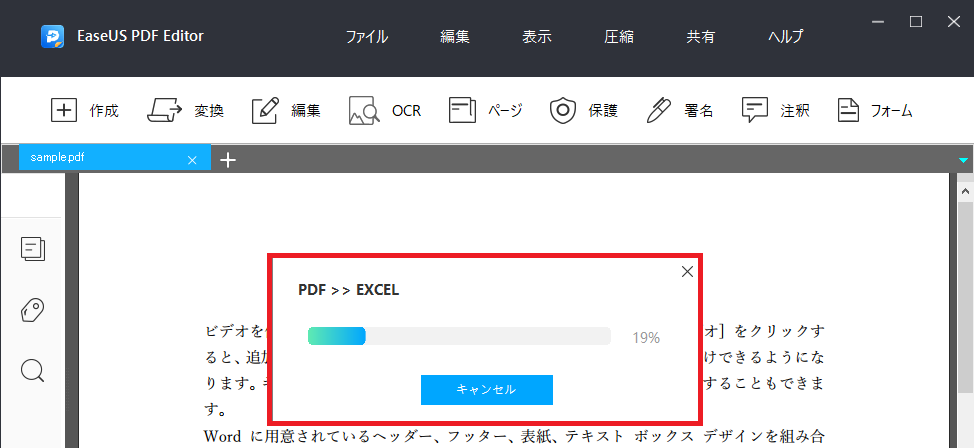
以下のように、PDF の保存先フォルダーに、Excel ファイルが保存されています。
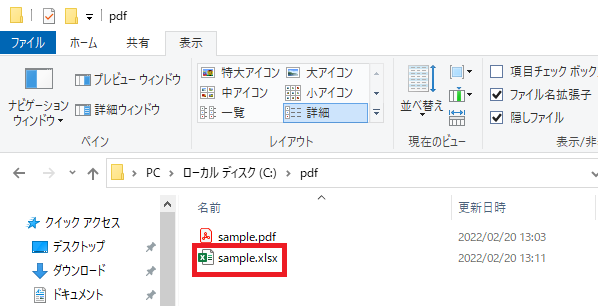
PDF の編集
PDF の編集では、任意の PDF ファイルを開いて、メニューバーの「編集」を選択します。
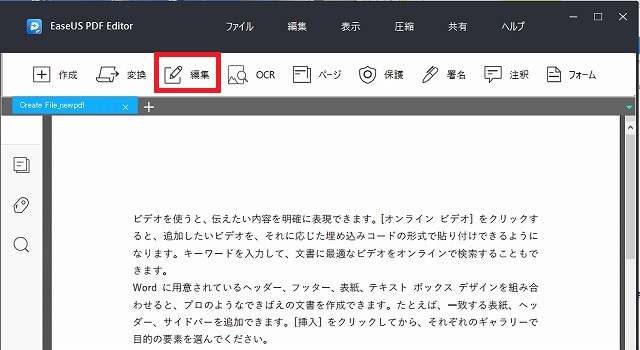
右側に、「コンテンツ編集」が表示され、「テキスト、画像を編集」が青字で強調されているので、この状態で、本文テキストの編集が可能です。
ここでは、以下の機能を使用することができます。
テキストを追加:テキストの挿入
画像を追加:外部から画像の挿入
フォーマット:文字フォント、文字サイズ、文字の色、テキストの位置 (左揃え、中央、右揃え) の設定
リンク:外部リンクの挿入
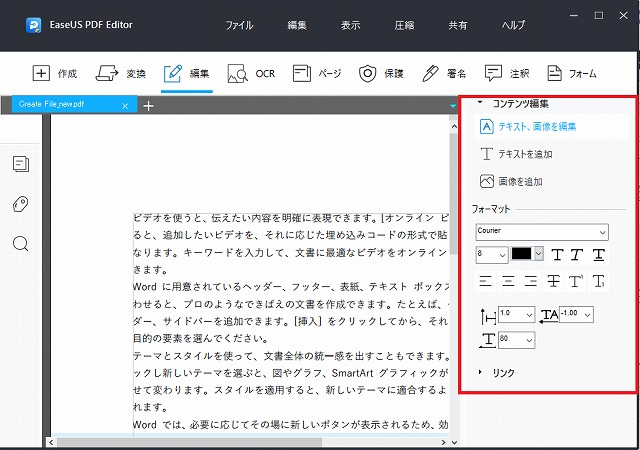
PDF の OCR 処理
PDF の OCR 処理では、任意の PDF ファイル (ここでは、画像ファイル から作成された PDF ファイル) を開き、メニューバーの「OCR」をクリックします。
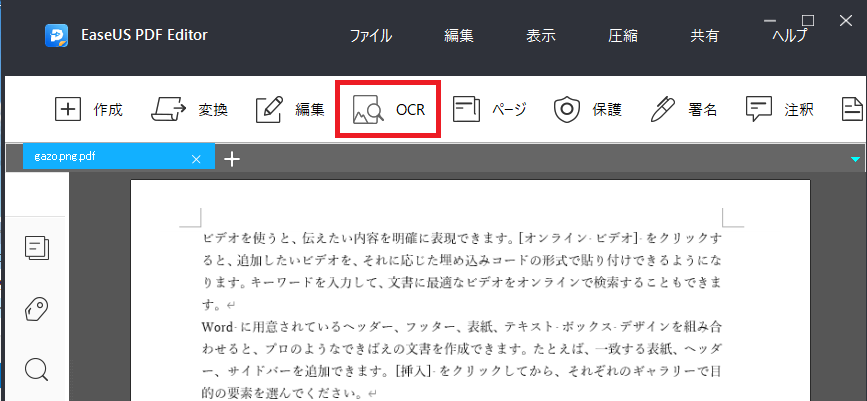
対象言語が日本語なので、「対応言語」で「日本語」にチェックマークを入れてから、「OK」ボタンを押します。

OCR 処理が開始されます。

OCR 処理が終了すると、すべての文字がテキスト認識され、クッキリとした黒色になりました。

PDF のページサイズ変更
PDF のページサイズ変更では、メニューバーの「ページ」をクリックし、「クロップ」を選択します。
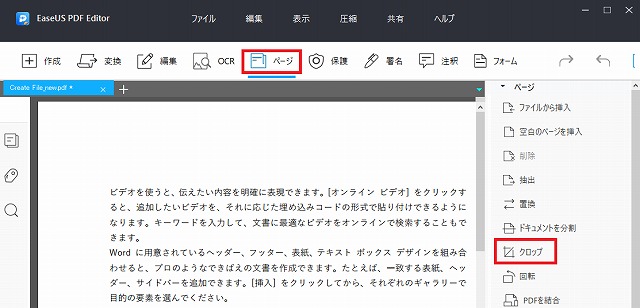
サイズ変更したい箇所を、マウスのドラッグで範囲指定すると、青い点線で囲まれるので、ダブルクリックします。
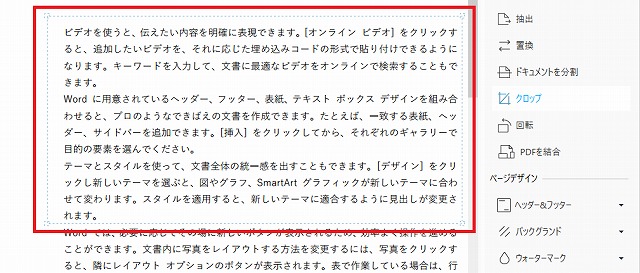
「ページを切りぬく」という画面が表示されるので、左側の設定を変更してから、「OK」ボタンを押します。
ページのサイズ変更後、メニューの「ファイル」から「保存」をクリックして、ファイルを保存します。
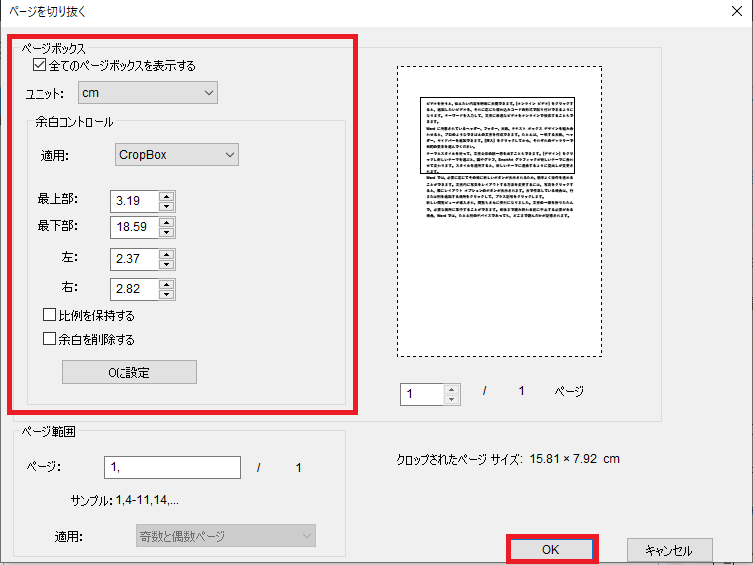
PDF の保護解除
PDF の保護解除では、パスワード保護された PDF ファイルを開くと、以下のように、パスワードを求められるので、パスワードを入力し、「OK」ボタンを押します。
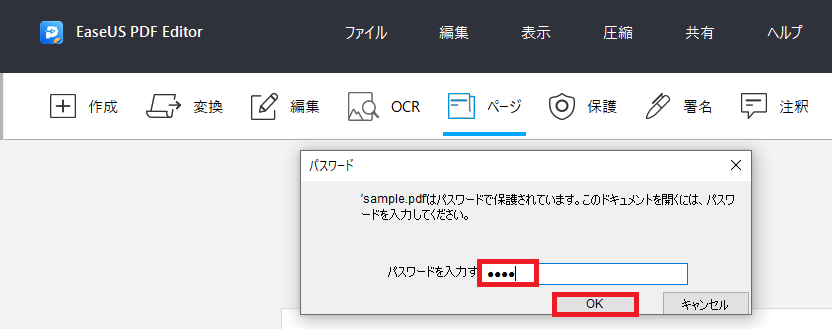
PDF ファイルが表示されたあと、メニューバーの「保護」を選択し、右横の「セキュリティを解除」をクリックすると、「このドキュメントのセキュリティを解除しますか?」の確認メッセージが表示されるので、「OK」ボタンを押します。
セキュリティの解除後、メニューの「ファイル」から「保存」をクリックして、ファイルを保存します。
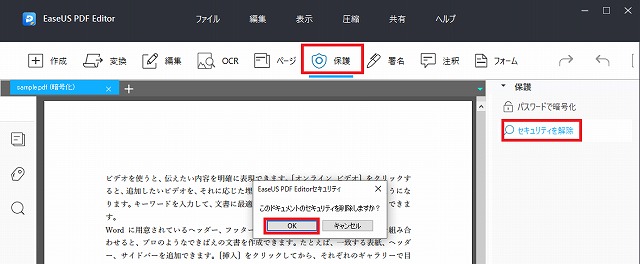
PDF の注釈
PDF の注釈では、メニューバーの「注釈」をクリックし、「T」を選択してから、文字をドラッグすると、その箇所がハイライトされます。
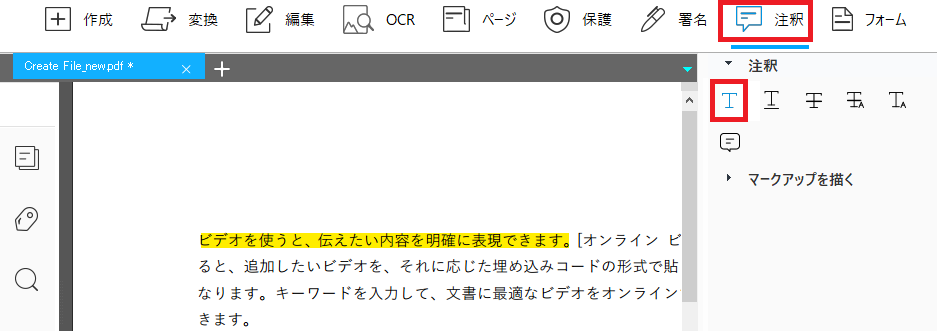
次に、「吹き出し」をクリックしてから、該当する文字をドラッグすると、その箇所に注釈を挿入することができます。
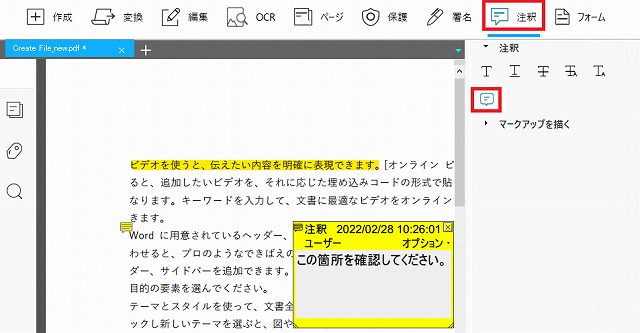
「EaseUS PDF Editor」を使用した感想
個人的に、PDF の編集機能で便利なのは、ここでご紹介した PDF から他のファイルへの変換、OCR 処理機能、ハイライトや注釈挿入機能に加えて、PDF の結合分割機能かな、と思います。
他の無料ソフトであれば、一長一短があり、それぞれ機能ごとにインストールしないといけないので、すべての機能を揃えるのが面倒、というのが正直なところです。
良かった点は?
このソフトの場合、PDF の編集に必要な機能は、ひととおり揃っているので、これ一つあれば、すごく便利だな、という印象を受けました。
操作もスムーズで、実際に初めて使っても、それほど迷うことはありませんでした。
OCR 機能も、Word ファイルからスクショで画像データにしてから作成した PDF ファイルを OCR 処理しても、テキストとして認識され、文字検索もできたので、十分使えるな、ということが分かりました。
良くなかった点は?
今回無料版を実際に使ってみて感じたことは、使い勝手のいい点は、評価できますが、やはり、無料版では、他のファイルから PDF への変換が5ページまでと制限があり、透かしが入ることですね。
有料版は、PDF ファイルの編集などに携わっている人にとっては、かなり便利とは思いますが、PDFをあまり使わない人にとっては、他の無料ソフトでも間に合うのではないのかな、と感じました。
まとめ
いかがでしたでしょうか。ひととおり、「EaseUS PDF Editor」無料版の使い方、メリットやデメリットを紹介させていただきました。
個人的には、こういったオールインタイプの PDF 編集ソフトが一番必要とされるにもかかわらず、無料でも有料でも、手頃なソフトが見当たらないのが現状かなと思います。
有料版の場合、月間ライセンス費用が税込3,949円、年間ライセンスが税込6,589円 (月換算で549円)、永久無料ライセンスが税込10,553円 (2年間の月換算で439円) となります。
それでも、この「EaseUS PDF Editor」で作業効率が上がれば、価格以上の付加価値も出てくるのではないでしょうか。
「EaseUS PDF Editor」で作業効率を上げたい方は、ぜひ使ってみてください。
⇒ EaseUS PDF Editor の公式サイトはこちら


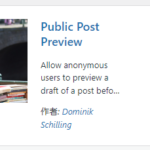
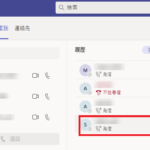
コメント