Word 文書を開いたときに表示サイズが小さくて見えづらかったり、大きすぎる場合、素早くズームイン (拡大表示) やズームアウト (縮小表示) したいと思うことはないだろうか。
Word のズーム機能の使い方は、通常、右下のバーのつまみを左右にドラッグするか、「+」を1回クリックすると10%拡大され、「-」を1回クリックすると10%縮小する。
ただし、これは、今回お伝えする方法と比べると、少し手間がかかるので、面倒だ。
もっと簡単に表示を拡大または縮小させるには、「Ctrl」キーを抑えたまま、マウスのホイールを上に回したり、下に回すことで、ズームイン、ズームアウトが素早くできる。
今回は、Word 文書の表示サイズを素早くズームイン、ズームアウトする方法を紹介したい。
Word 文書の表示サイズを素早くズームイン (拡大表示)、ズームアウト(縮小表示) する方法
任意の Word 文書を開く。右下のズームは、100%表示になっており、表示サイズが小さく見ずらいので、「Ctrl」キーを押さえたまま、マウスホイールを上に回すことで、ズームイン (拡大表示) することができる。

ズームが120%になり、文書全体が大きくなり見やすくなった。
この120%のズームを、逆にズームアウト (縮小表示) させるには (たとえば、100%)、「Ctrl」キーを押さえたまま、マウスホイールを下に回す。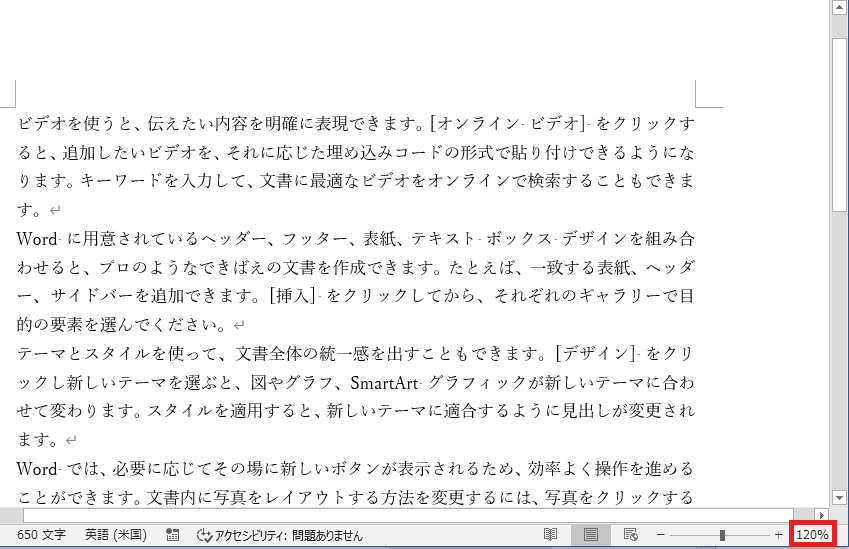
ズームが100%に戻った。
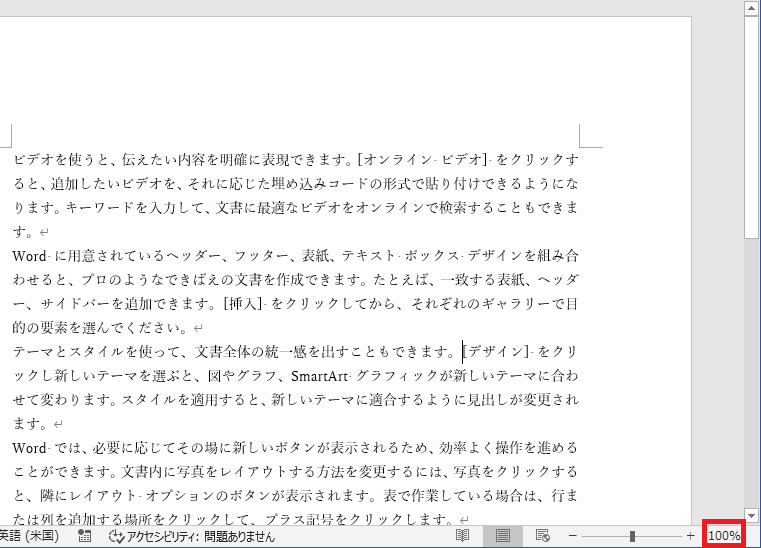
※この「Ctrl」を押さえたまま、マウスホイールを上下に回してズームを調整する方法は、ウェブページでも応用が可能。
つまり、この機能は、どのアプリでも、右横に「スクロールバー」が表示されていれば使えるので、オススメ。
リンク

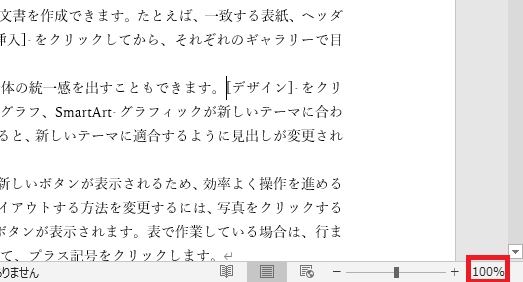
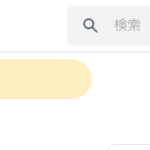
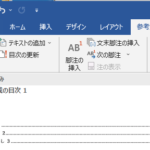
コメント