ChatGPT と音声で会話したいと思うことはないだろうか。
音声入力が使えると、テキストを打つ代わりに音声でコマンドや質問を送信できるので、効率アップにつながる。
今回は、Google Chrome の拡張機能で、「Voice Control for ChatGPT」のインストール方法と使い方を紹介したい。
「Voice Control for ChatGPT」のインストール方法
Google Chromeブラウザから、chrome ウェブストアにアクセスし、該当ページから、「Chrome に追加」をクリックする。
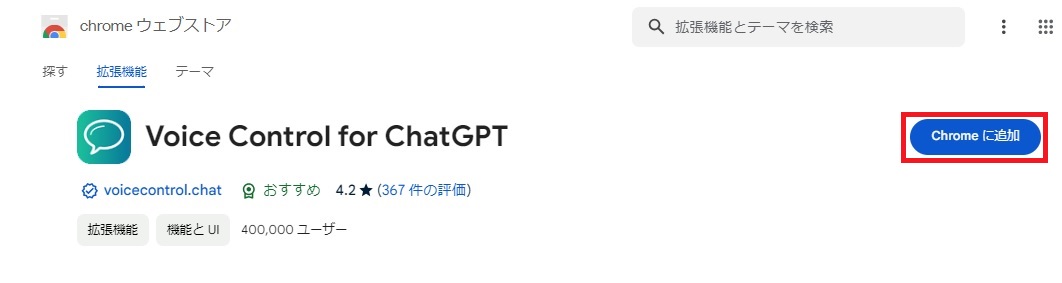
「Voice Control for ChatGPT」を追加する確認メッセージが出るので、「拡張機能を追加」ボタンを押す。
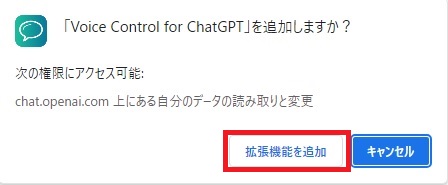
追加されたあと、Chrome の右上の「拡張機能」アイコンをクリックして、以下のように、「Voice Control for ChatGPT」の横にあるピン留めの固定アイコンをクリックする。
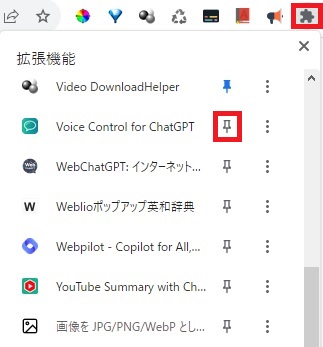
ピン留めの固定アイコンが青色に変わり、右上のバーに、「Voice Control for ChatGPT」のアイコンが追加された。
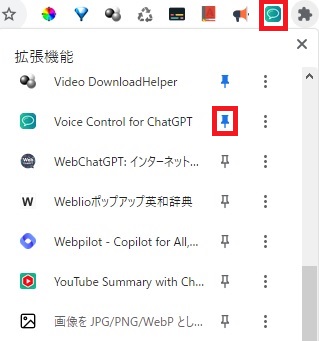
「Voice Control for ChatGPT」の事前設定
Windows 10 でマイクの設定が有効になっているか、確認する
Windowsスタートアップ→「設定」→「システム」→「サウンド」でマイクが使用可能か確認しておく。
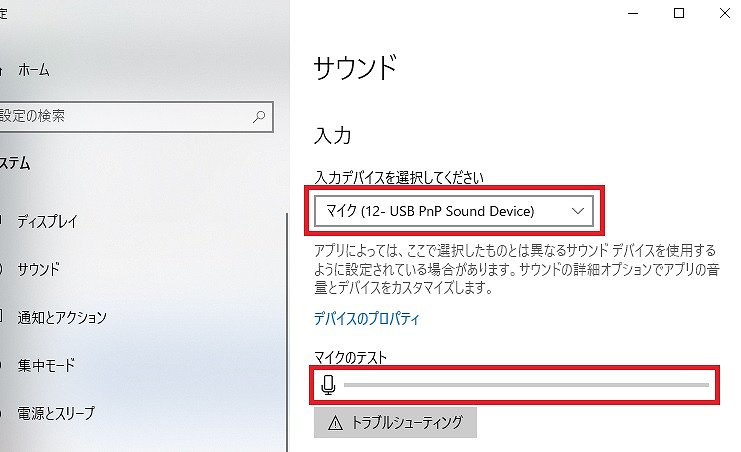
「Voice Control for ChatGPT」の基本的な使い方
ChatGPT のチャット画面で、下部のテキストボックス右横にマイクアイコンが表示されるので、このアイコンを押して、音声で指示を出す。
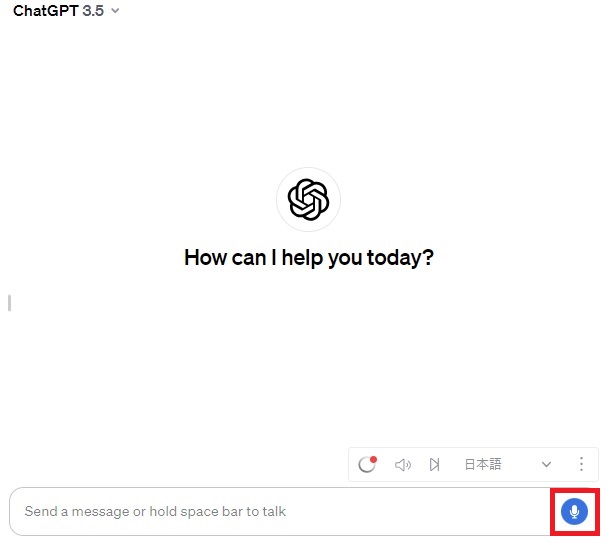
例えば、「こんにちは 今 マイクのテスト中です 聞こえますか」と声に出すと、音声テキストが表示された。このあと、「Space」キーを押すと、このメッセージが ChatGPTに送信される。
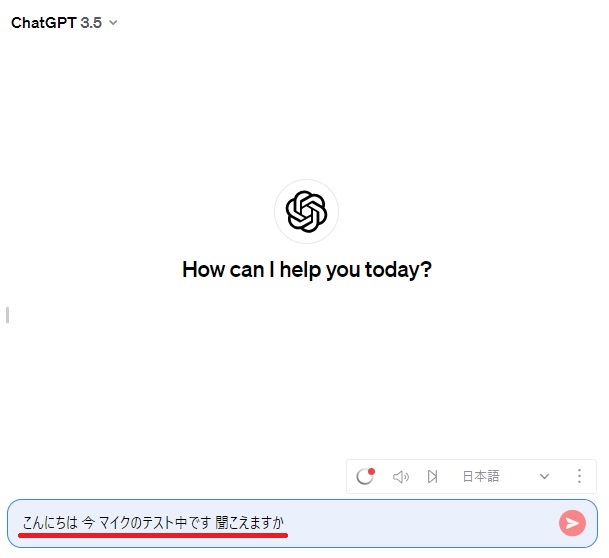
送信されると、ChatGPT が回答を返し、その回答を音声で読み上げてくれる。
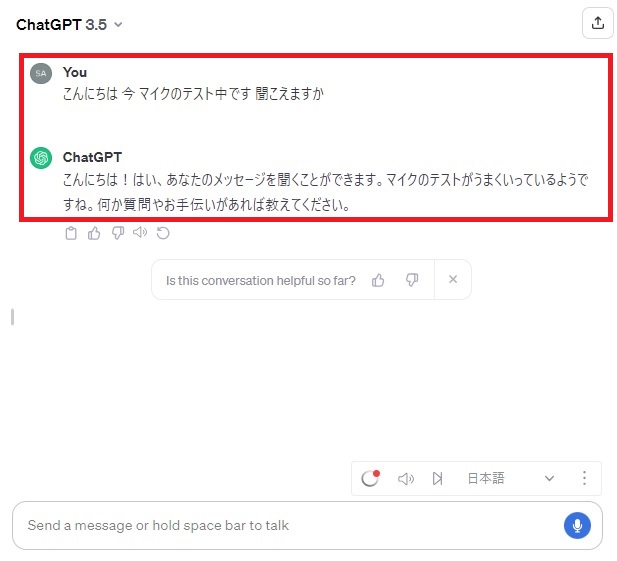
マイクアイコン上部にあるバーで「日本語」をクリックすると、他の言語を選択することができる。
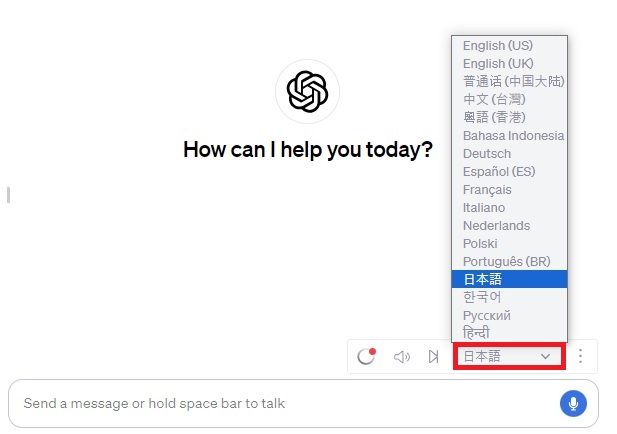
バーの右端にある三点リーダー(︙) をクリックすると、以下のように「Voice Control」が表示され、音声スピードを調整することができる。
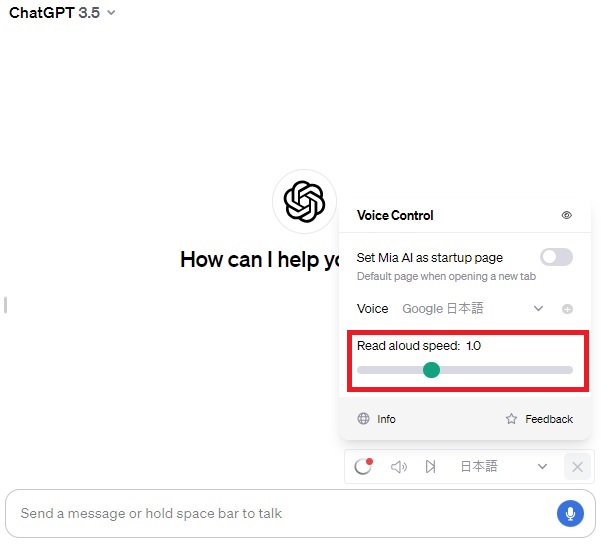

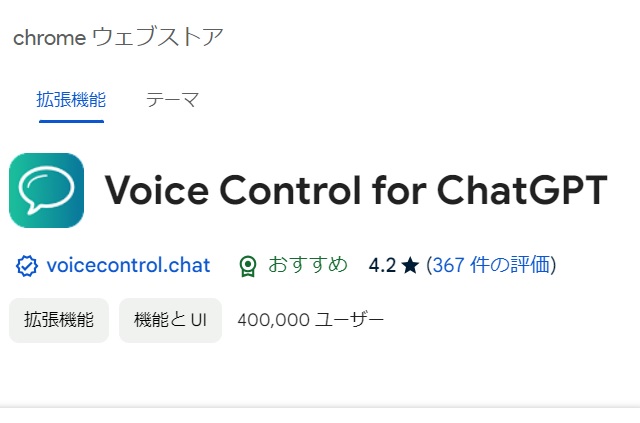

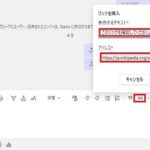
コメント