AI でプレゼン資料を作成したいと思うことはないだろうか。
「Tome」(トーム) では、テキストを入力するだけで、プレゼン資料を作成してくれるので、便利だ。
このツールを使うには、事前に Tome にログインしておく必要がある。
今回は、AI が自動でプレゼン資料を作成してくれるツール 「Tome」のインストール方法と基本的な使い方を紹介したい。
「Tome」の事前登録
Tome に登録していない場合は、公式ページ (https://beta.tome.app/?ref=producthunt) にアクセスし、「Get Tome for free」(Tome 無料登録) をクリックする。
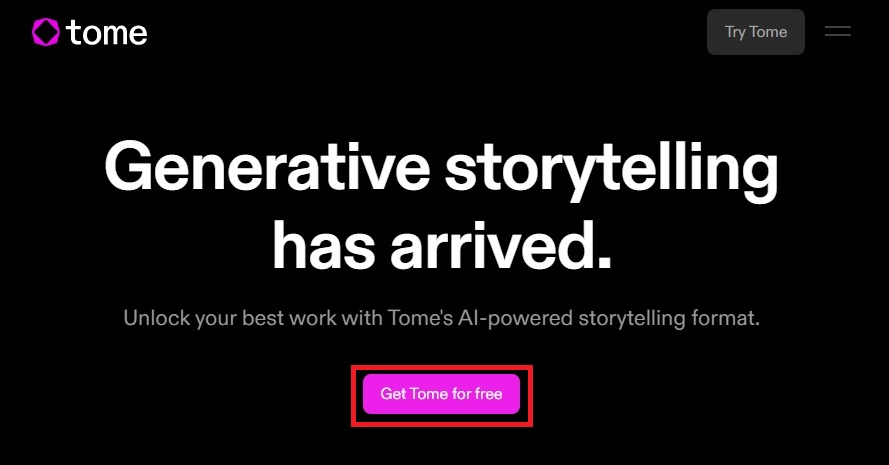
次に、任意のメールアドレスとパスワードを入力し、「Continue」(続行) ボタンを押す。
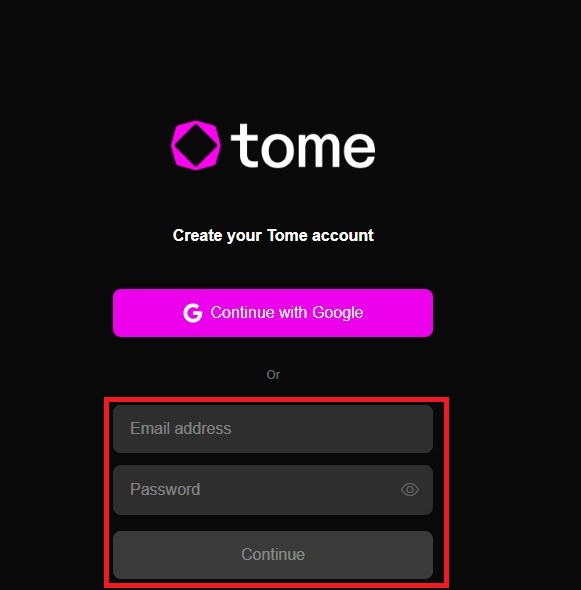
名前 (ニックネームで OK)、役職 (ここでは、「Personal」を選択) を入力してから、「Next」(次へ) を押す。

「Next up, verify your email」(次に、メールを認証してください) の画面が表示されるので、送信先のメールを確認する。
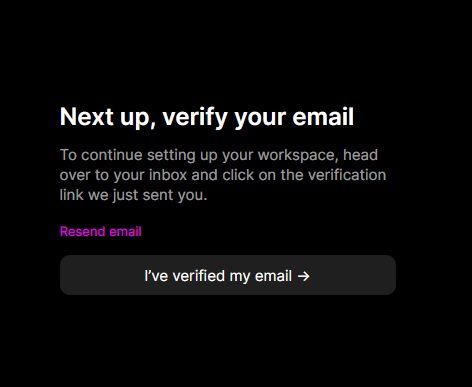
送信先メールで、「Confirm my account」(アカウント確認) をクリックする。
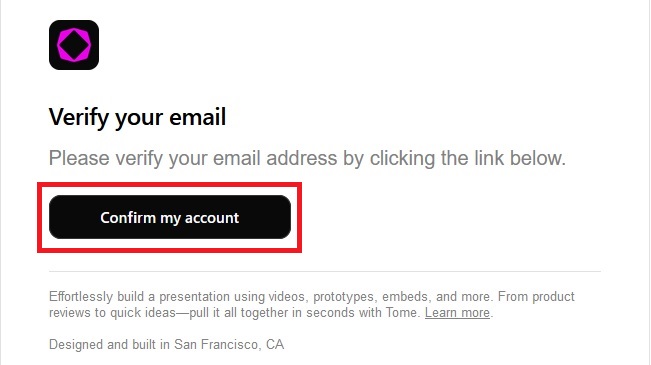
「tome」のサインイン画面に移動するので、上記で登録したメールアドレスとパスワードを入力し、「Sign in」(サインイン) をクリックする。
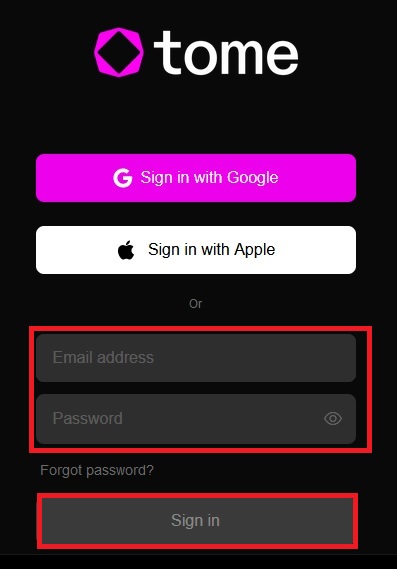
「Create your workspace」(ワークスペースの登録) 画面で、任意のワークスペース名 (お気に入りの名前で OK、ここでは例として「work_for_presentation」) を入力し、「Continue to workspace」(ワークスペースに進む) ボタンを押す。
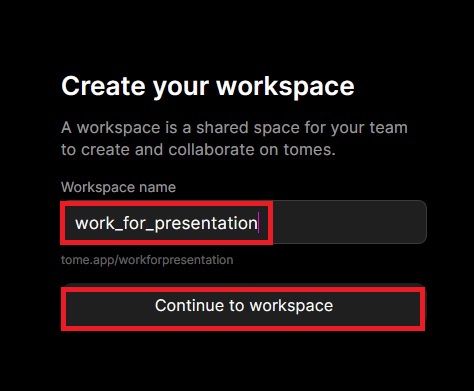
「Continue」(続行) ボタンを押す。
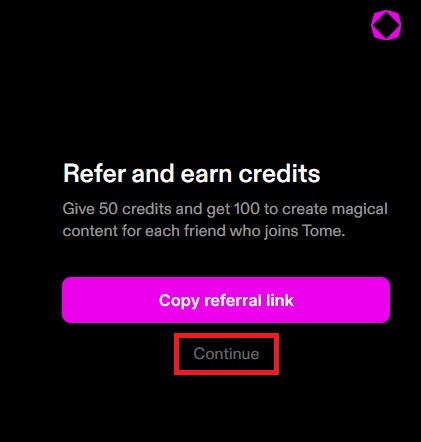
「Tome」のワークスペースが表示された。
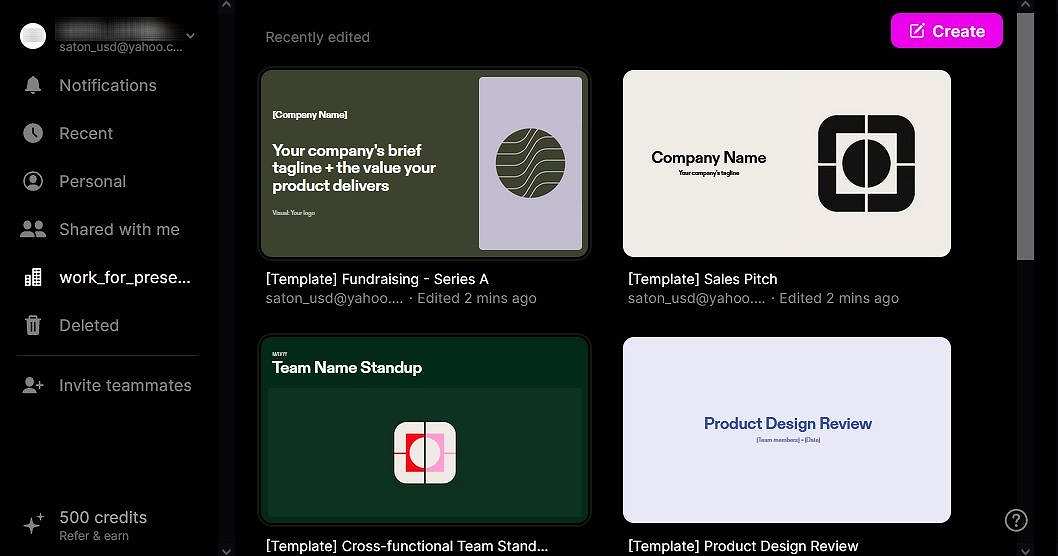
「Tome」の基本的な使い方
スライドを自動で生成する
「Tome」のワークスペースで、右上の「Create」(作成) ボタンをクリックする。
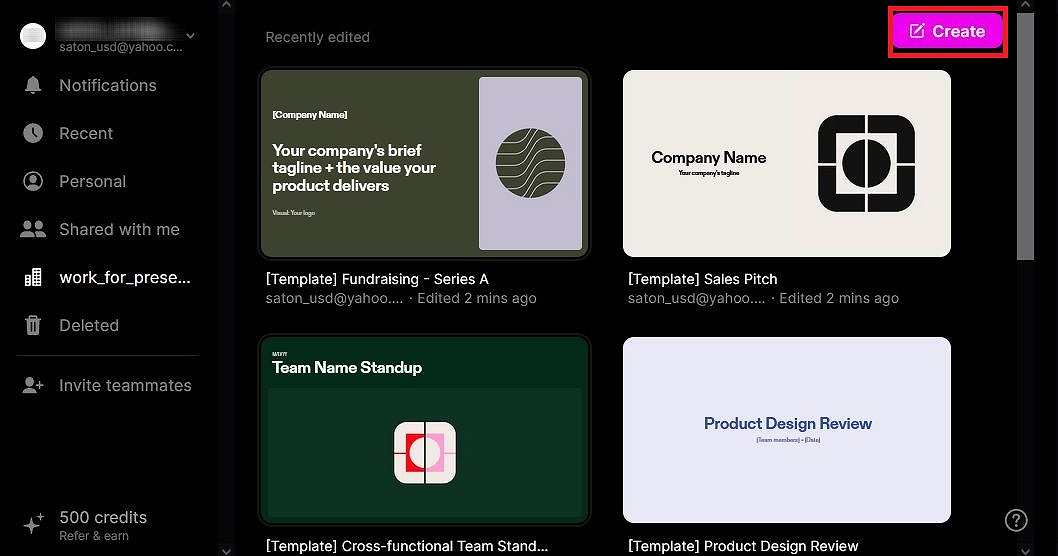
「What would you like to do?」のテキストボックスに、作成したいプレゼン資料のタイトルを入力する。
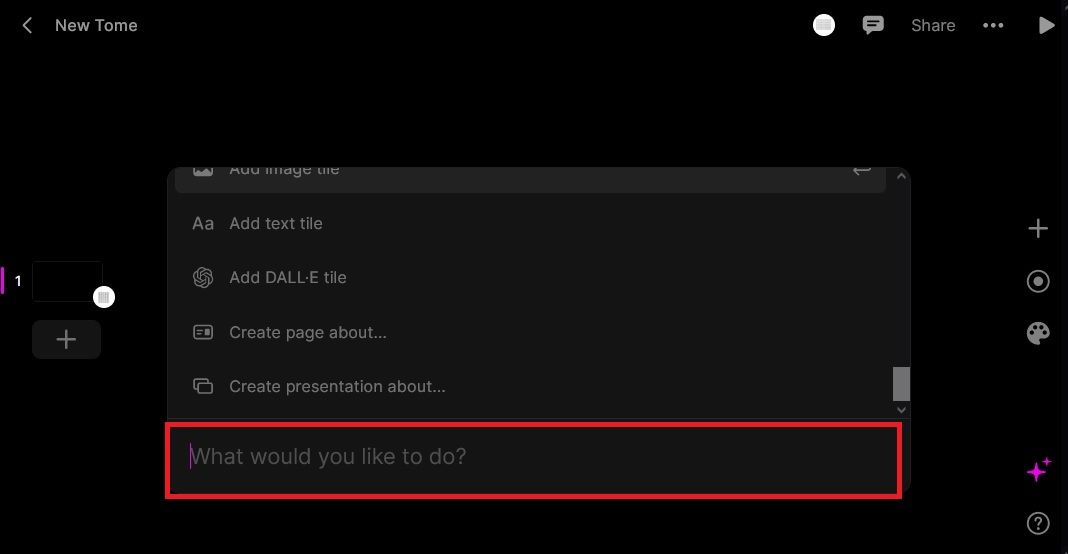
例えば、ここでは例として「ChatGPT の未来」と入力し、「Enter」キーを押す。
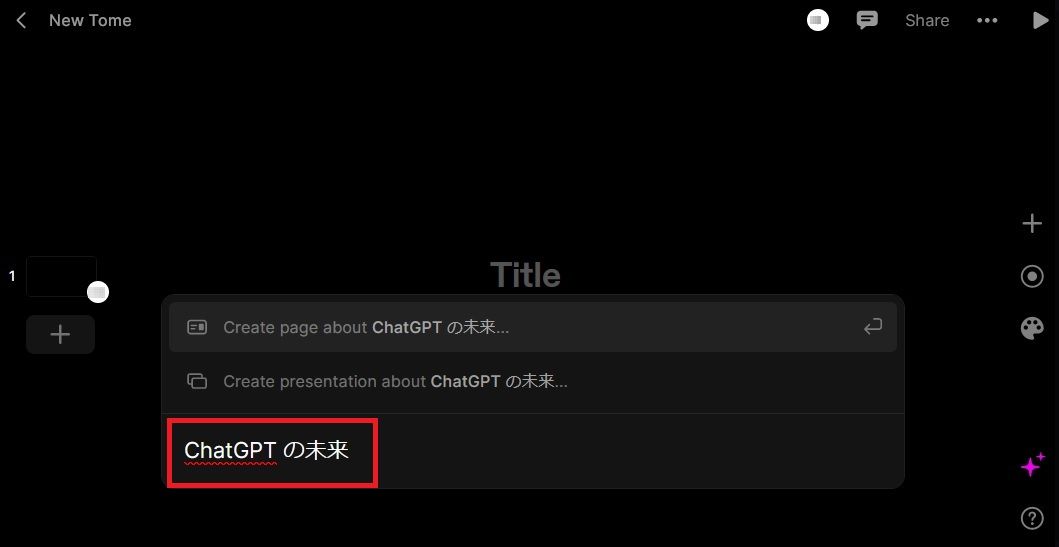
自動でスライドが生成された。左側に、自動で作成されたスライド一覧が表示され、中央には、ワークスペースに、選択されているスライド (ここでは、左側一番下のスライド) のテキストと画像が表示されている。
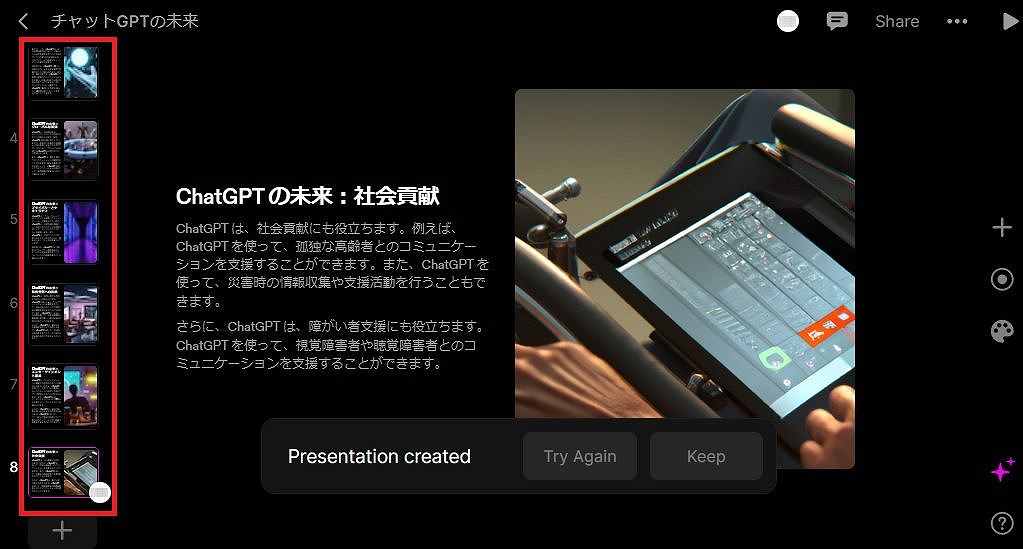
左側スライド一覧の上から2番目をクリックすると、スライドのタイトル一覧が表示された。
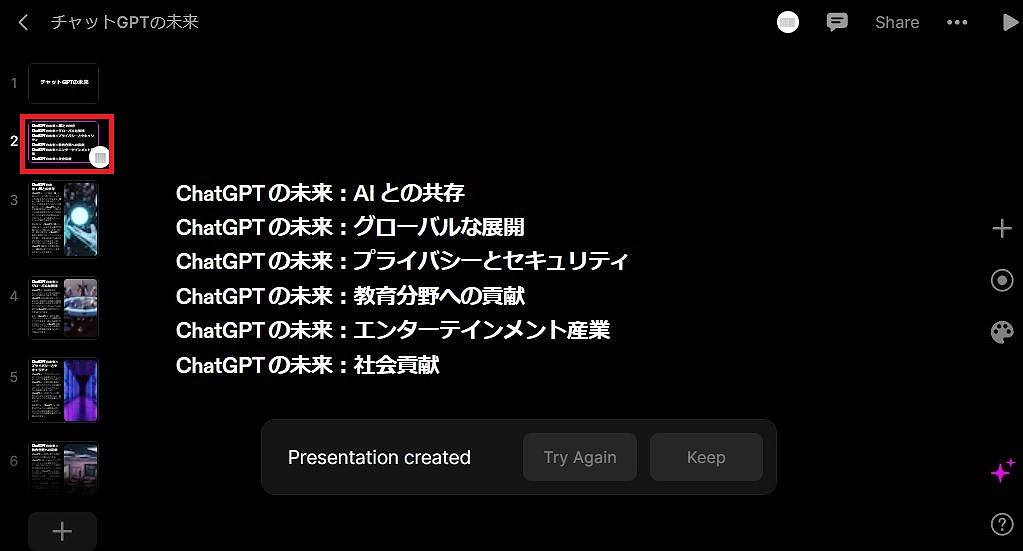
背景色を変更する
右側のパレットアイコンの「Set theme」(テーマ設定) をクリックしてから表示される「Set theme」の機能一覧で、「Dark」をクリックすると、他の背景色に変更することができる。
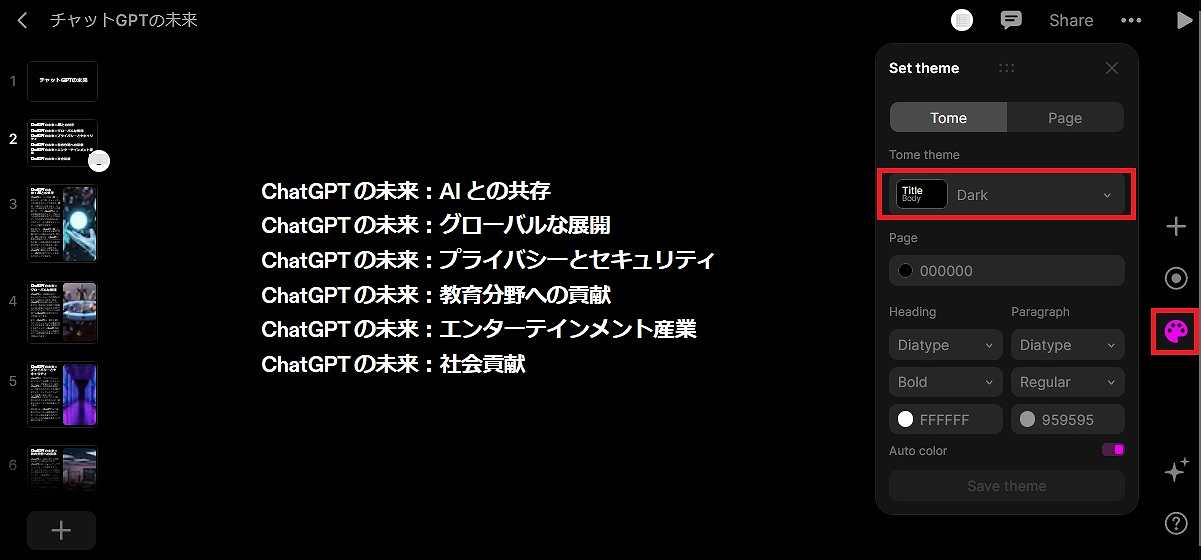
現在「Dark」が選択されているが、他の色を選択すると、背景色が変わる。
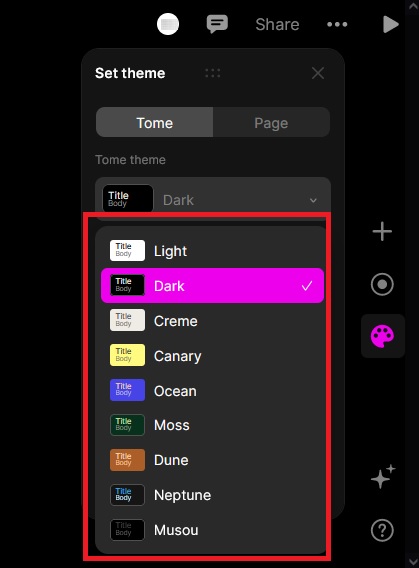
リンクを作成して共有する
右上の「Share」から「Copy link」でリンクを取得し、そのリンクをメールなどで相手に送ることで、作成したスライドを共有することができる。
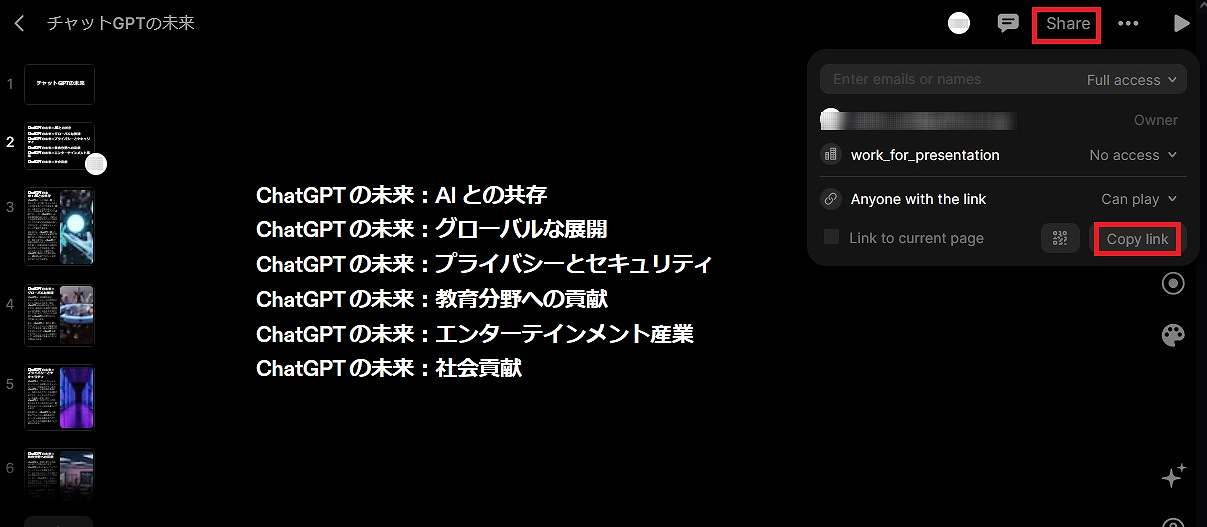
テキストを編集する
左側スライド一覧で任意のスライドを選択すると、中央にテキストと画像が表示され、テキスト部分をクリックすると、テキストを編集することができる。

画像をダウンロードする
画像を右クリックして、「Download」を選択すると、画像をダウンロードすることができる。



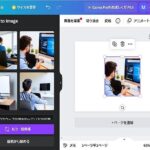
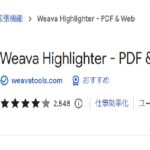
コメント