Web ページで英文を読んでいて、すぐさま英単語の意味を確認したいと思うことはないだろうか。
今回は、Google Chrome の拡張機能で、英単語の意味を確認できるツール 「Google Dictionary」のインストール方法と使い方を紹介したい。
「Google Dictionary」のインストール方法
Google Chrome ブラウザから、chrome ウェブストアにアクセスし、該当ページから、「Chrome に追加」をクリックする。
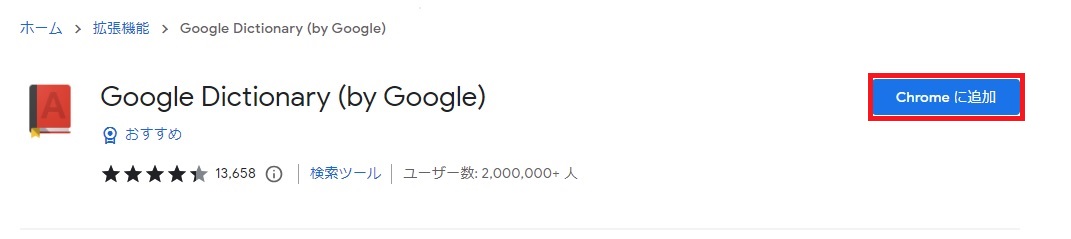
ポップアップで、「Google Dictoinary (by Google)」を追加する確認メッセージが出るので、「拡張機能を追加」ボタンを押す。
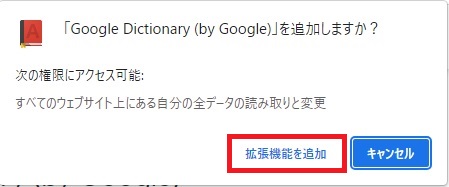
「Google Dictionary」が Chrome に追加された。表示されているポップアップウィンドウの「x」をクリックして閉じる。
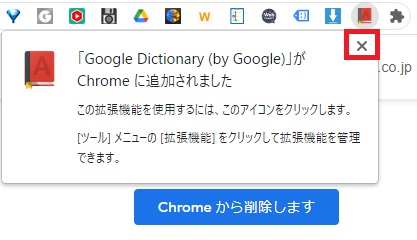
Chrome 右上の「拡張機能」アイコンをクリックして、以下のように、「Google Dictionary」右横にあるピン留めの固定アイコンをクリックする。
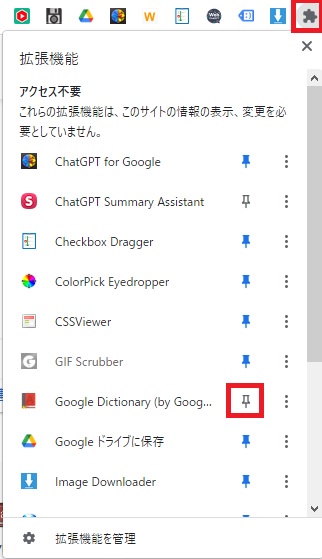
ピン留めの固定アイコンが青色に変わり、右上のバーに、「Google Dictionary」のアイコンが追加された。
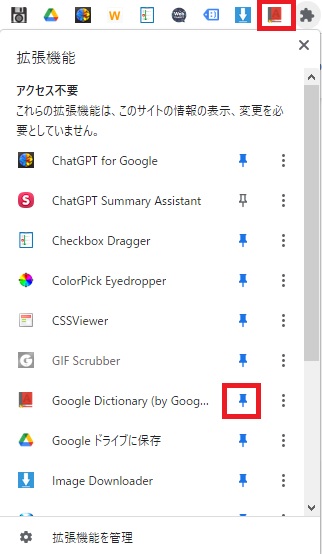
「Google Dictionary」の事前設定
右上バーの「Google Dictionary」アイコンを右クリックしてから、「オプション」を選択する。
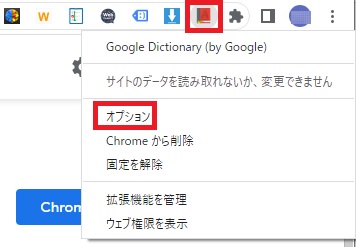
「My language:」の言語選択では、「Japanese」を選択し、「Save」(保存) ボタンを押す。
「Pop-up definitions:」(ポップアップ定義)
・「Display pop-up when I double-click a word」(単語のダブルクリックでポップアップを表示)
・「Display pop-up when I select a word or phrase」(単語またはフレーズの選択でポップアップを表示)
「Word history」(単語履歴)
・「Store words I look up, including definitions」 (確認した単語 (定義も含む) を保存)
・「Allow other extensions to retrieve my word history」 (他の拡張機能による単語履歴の取得を許可)
・「Download history」(履歴のダウンロード)
・「Clear history」(履歴の消去)
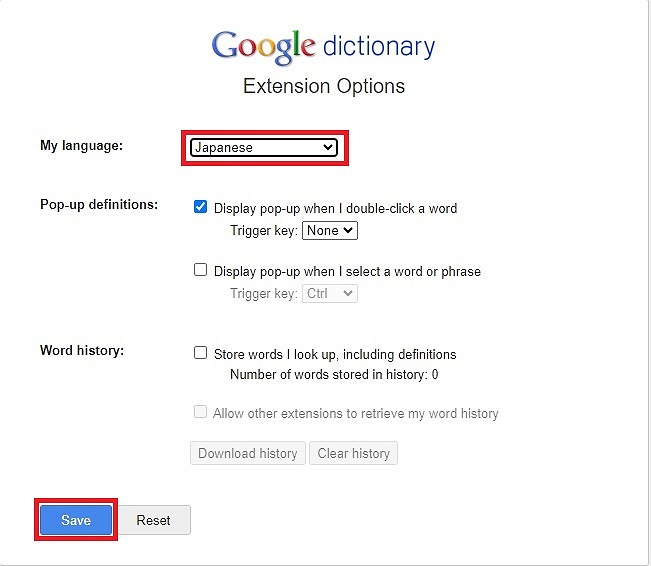
「Google Dictionary」の基本的な使い方
例えば、任意の Web ページで英文を読んでいるときに、気になる単語 (ここでは、「immersive」) をダブルクリックすると、上記にポップアップで訳語「没入型」が表示された。「immersive」右横のスピーカーアイコンをクリックすると、発音を聞くこともできる。
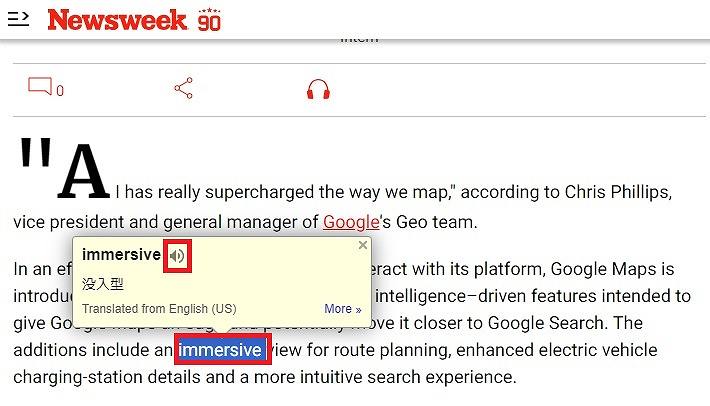
さらに、「More」をクリックすると、「immersive」に該当する Google 翻訳の画面が表示される。
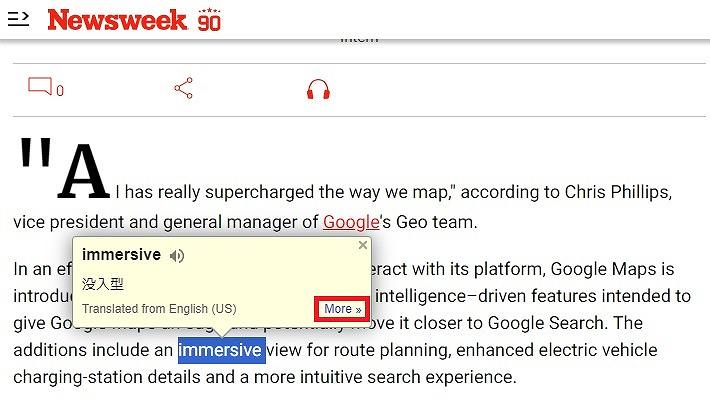
Google 翻訳の画面が表示された。
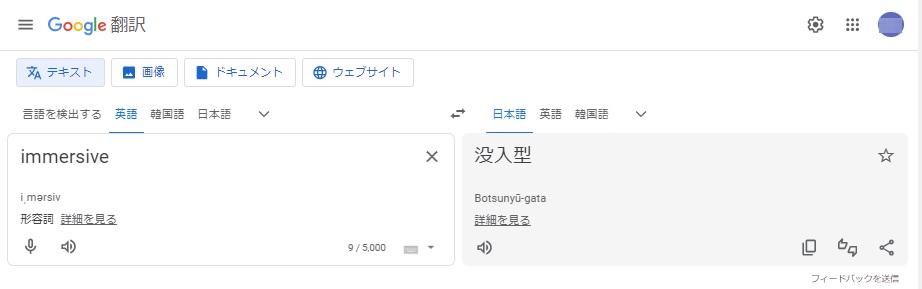
>>「YouTube™ デュアル字幕」の使いを知りたい方はコチラ
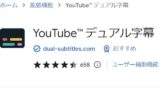
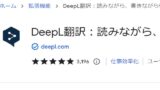
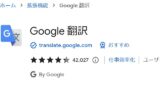

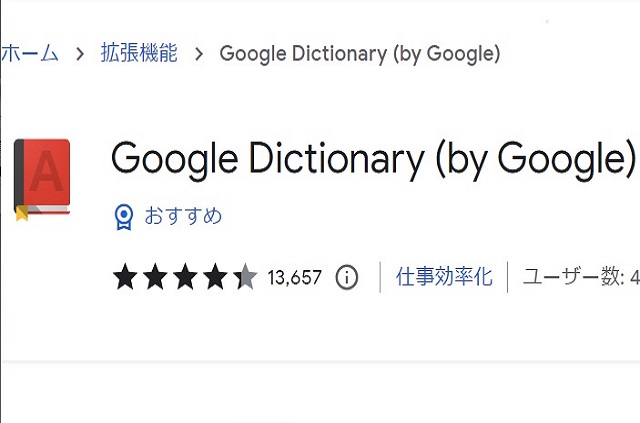


コメント