Teams 会議の機能で、けっこう役に立つのは、録画機能ではないだろうか。会議の内容をあとで確認できるので議事録は不要となり、重宝する。
今回は、Teams 会議の録画方法を紹介したい。
Teams 会議の録画手順
以下の画面は、Teams 会議に参加している状態。
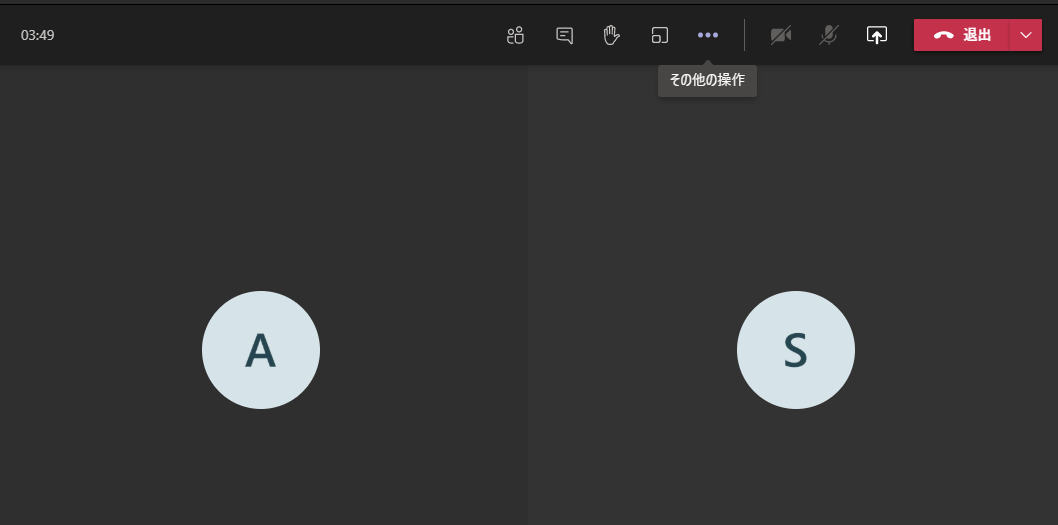
上部メニューバーの三点リーダー (その他の操作) にカーソルを合わせる。

ドロップダウンメニューが表示されるので、「レコーディングを開始」をクリックする。
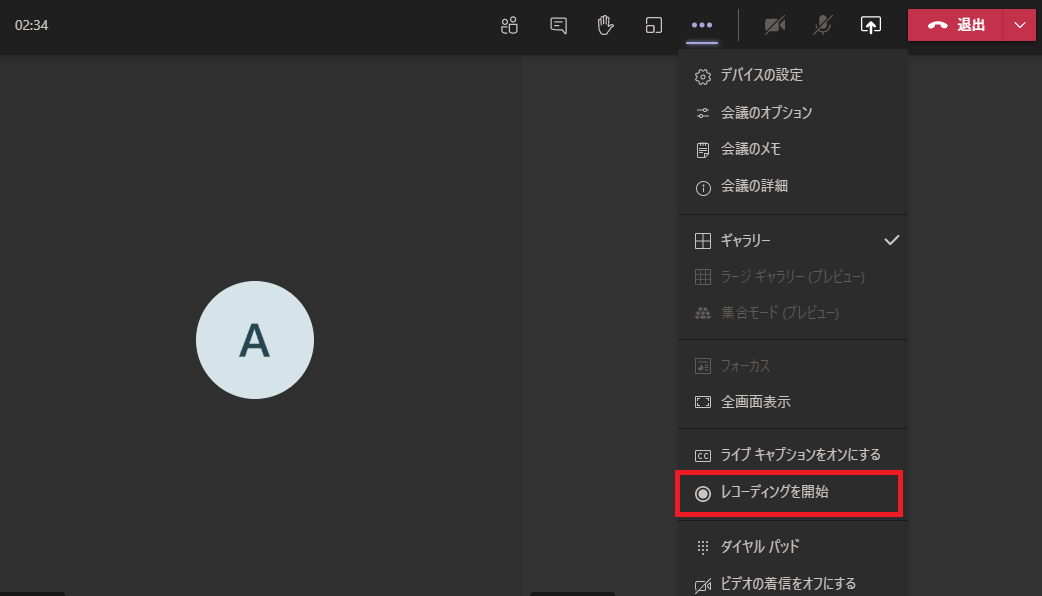
左上に、録画中を示す赤いボタンと経過時間が表示され、「プライバシーポリシー」メッセージの右側の「閉じる」を選択する。
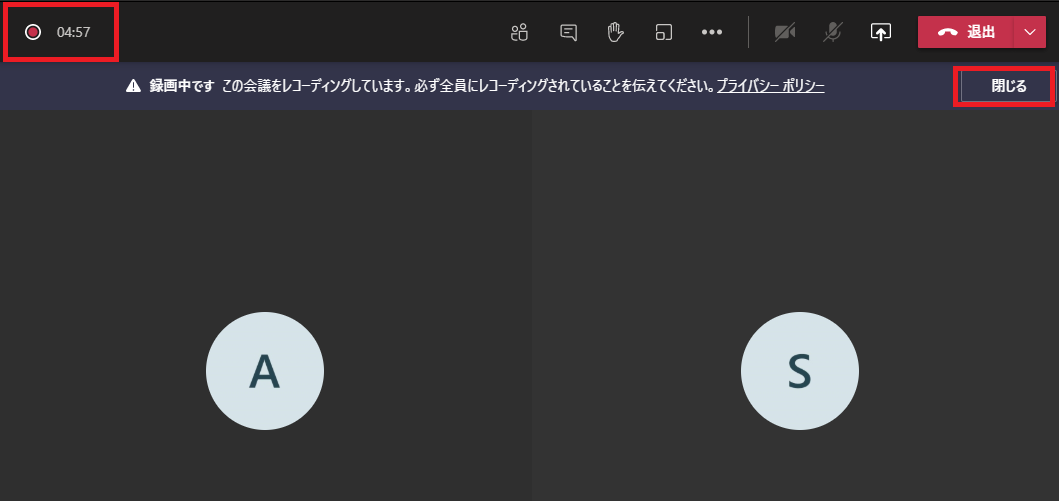
録画を停止するには、先ほどの三点リーダーにカーソルを合わせてから、「レコーディングを停止」を押す。
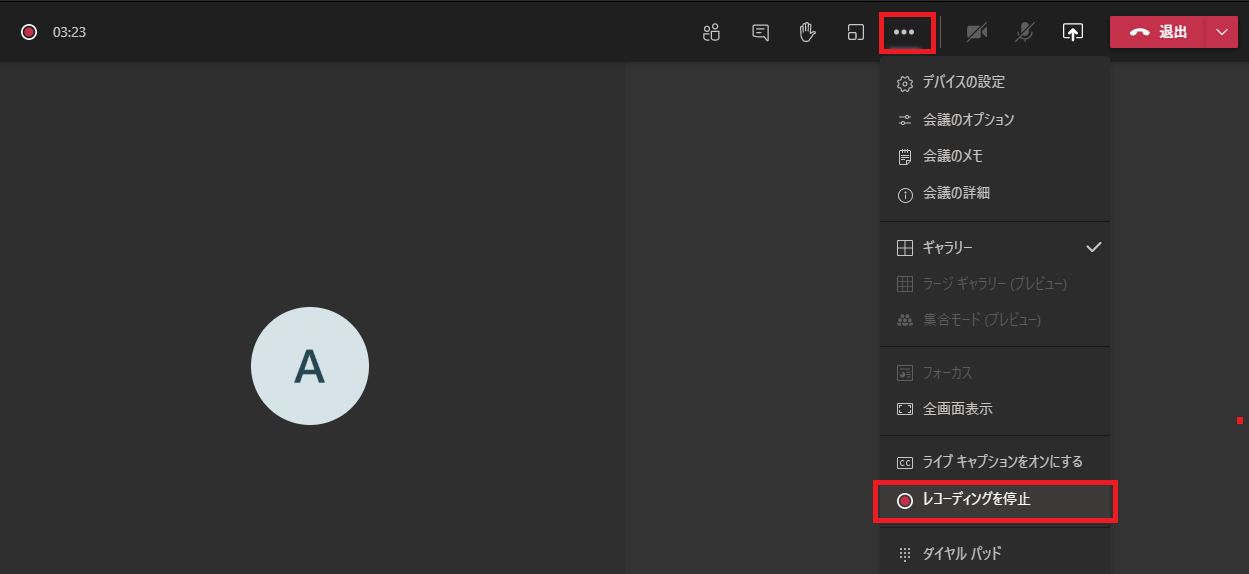
「会議を終了しますか?」がポップアップで表示されるので、「終了」ボタンを押す。
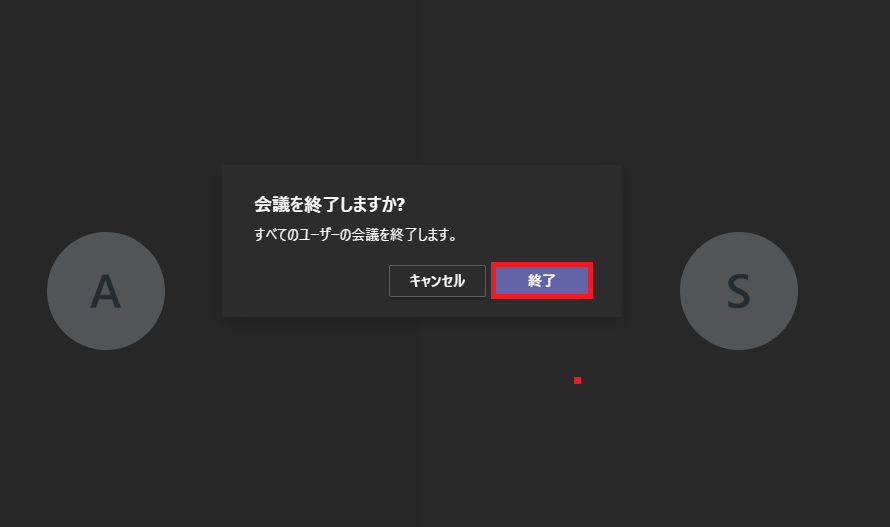
会議終了後、Teams画面に戻ると、「会議終了:〇分〇〇秒」が表示されるので、その右下にある「ダウンロード」をクリックする。
※「ダウンロード」の右横には「有効期限は、残り20日」と表示されているので、有効期限に注意。
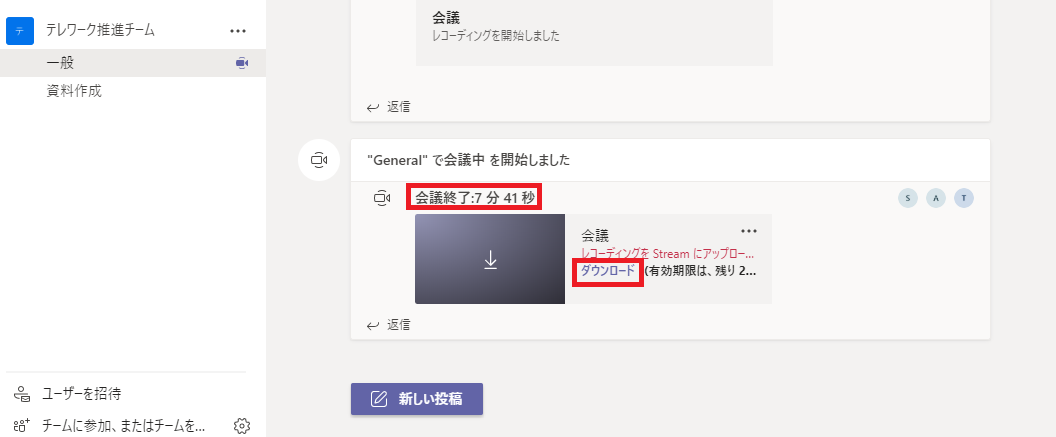
ダウンロードが実行されるので、「↓ video.mp4をダウンロード」をクリックする。
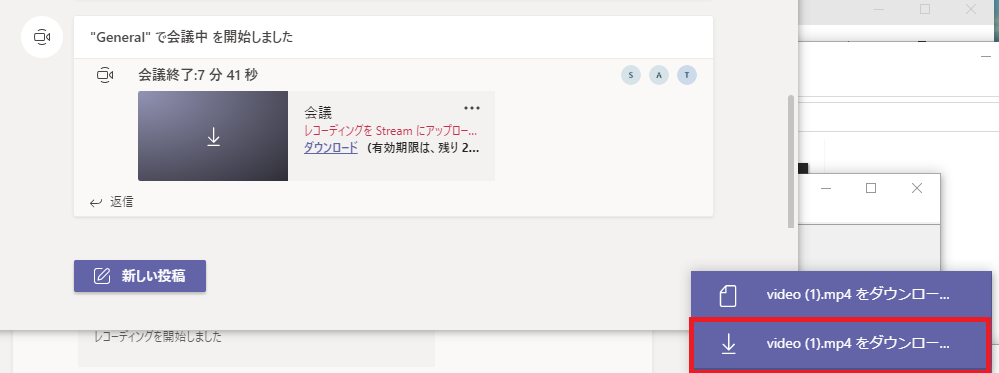
「ダウンロード」フォルダに、 「video.mp4」ファイルが作成されている。
※ちなみに、有料版の場合は、Office365 のビデオサービスである 「Stream」に保存される。
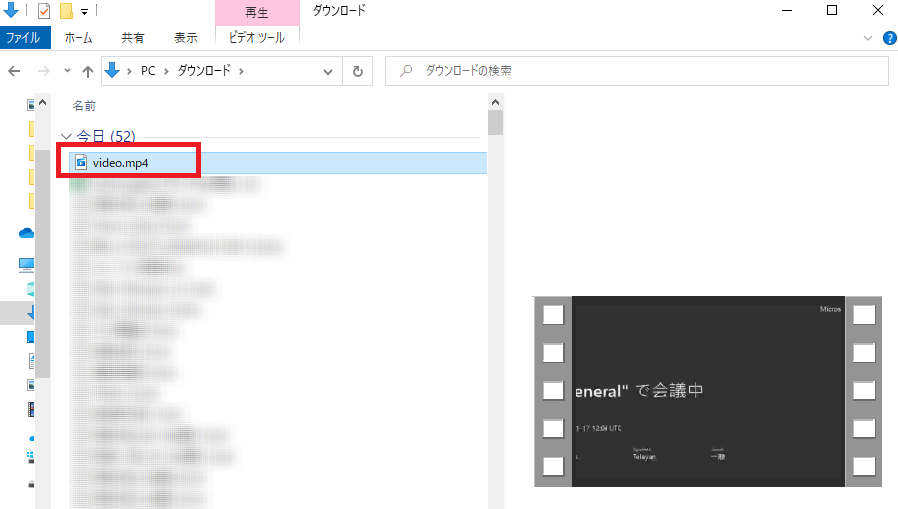
リンク


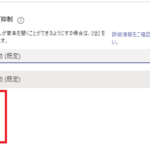
コメント