これまで使っていた Teams 無料版 (以降「Teams 無料版 (クラシック)」) が 2023年4月12日(水) に廃止されるので、「新しい無料の Teams」に移行するかどうかのメールが来た。
現在、Teams 無料版 (クラシック) を使っているユーザーは、有料版にするか、「新しい無料の Teams」を選択する必要がある。
重要なポイントは以下の2つ。
・2023年4月12日(水)までに有料版にアップグレードしない場合、Teams 無料版 (クラシック) のデータは、削除される。
Teams の選択肢一覧は、以下のとおり。
| 価格 | 機能 | 既存データ引き継ぎの有無 | |
| 新しい無料の Teams | 無料 |
・無制限のグループ会議 (最長 60 分) |
X |
| Microsoft Teams Essentials | 430円/月 |
・無制限のグループ会議、最長 30 時間 |
○ |
| Microsoft 365 Business Basic | 650円/月 |
|
○ |
| Microsoft 365 Business Standard | 1360円/月 |
・デスクトップ版の Office アプリ (プレミアム機能付き) |
○ |
今回は、これまでの Teams 無料版 (クラシック) のデータを手動で保存する方法、他のエクスポート方法、「新しい無料の Teams」に移行する方法を紹介したい。
Teams 無料版 (クラシック) のデータを手動で保存する方法
ファイルを保存する
Teams 無料版 (クラシック) を開いて、「ファイル」から、各ファイル名の右横の三点リーダー (…)をクリックして、「ダウンロード」をクリックし、ファイルをダウンロードする。
※もちろん、フォルダーごとダウンロードすることもできるが、ファイル名が日本語の場合、文字化けするようなので注意。
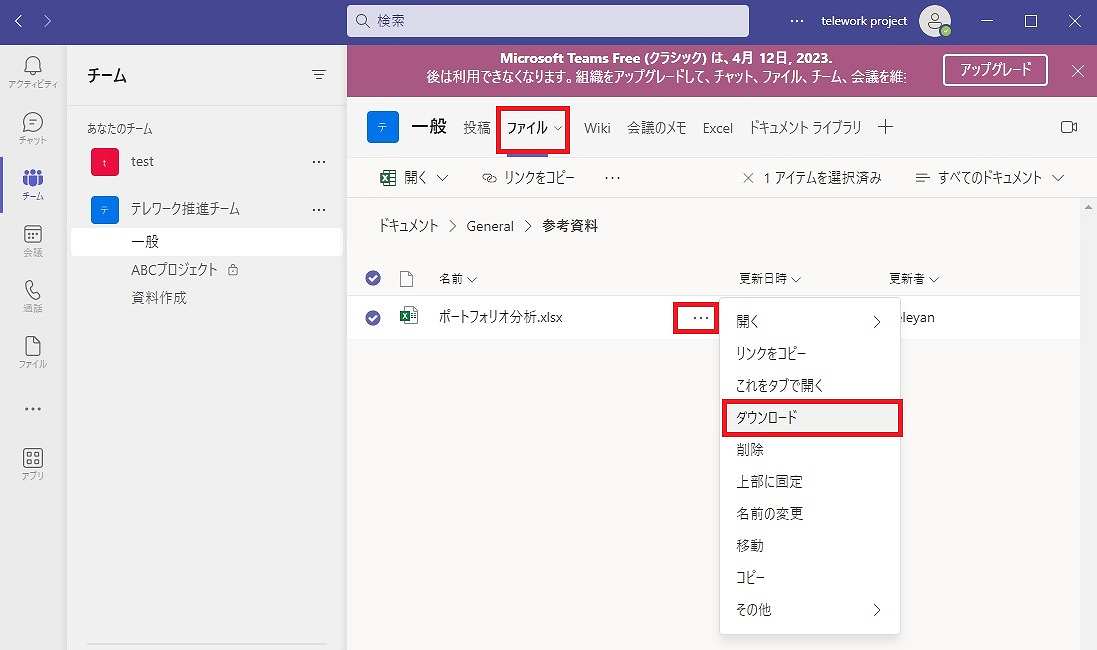
チャットを保存する
メニューの「チャット」から、任意のチャットを開き、ショートカットの「Ctrl」+「A」キーで全選択、「Ctrl」+「C」キーでコピーしてから、「Ctrl」+「V」キーでテキストファイルなどに貼り付ける。
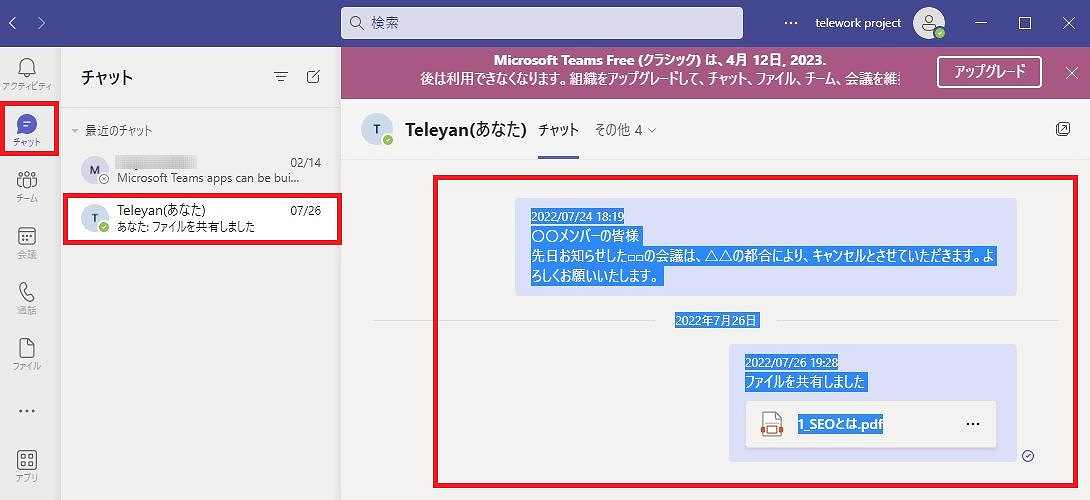
以下のように、テキストファイルに貼り付けた。
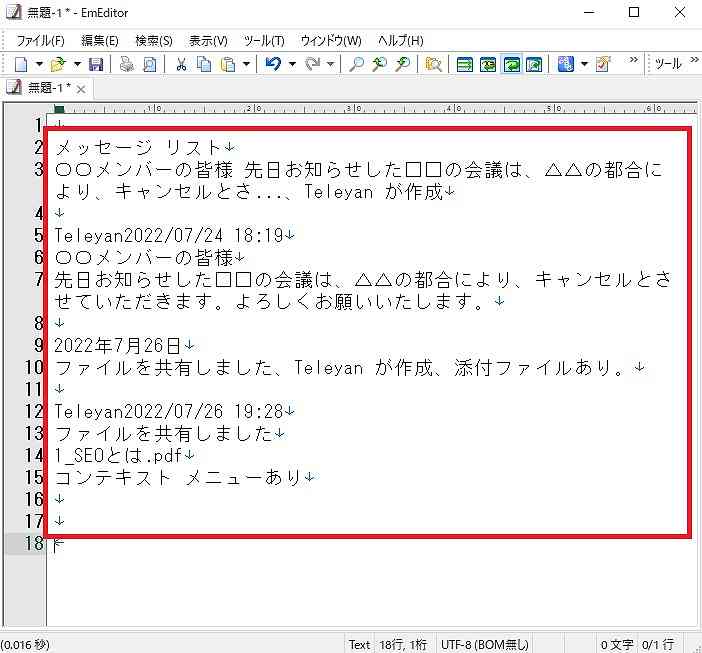
他のエクスポート方法
エクスポート用のサイトにアクセスする。
「Microsoft Teams」をクリックする。
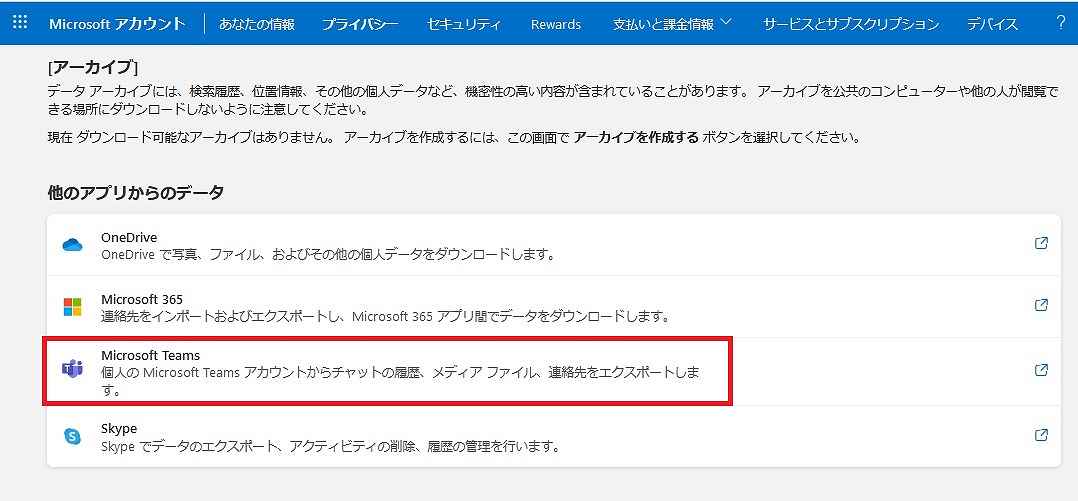
「Export my data」画面で、「Chat history」(チャット履歴) と「Media」(メディア) の両方あるいはいずれか一方にチェックマークを付けてから、「Submit request」(リクエストを送信) をクリックする。
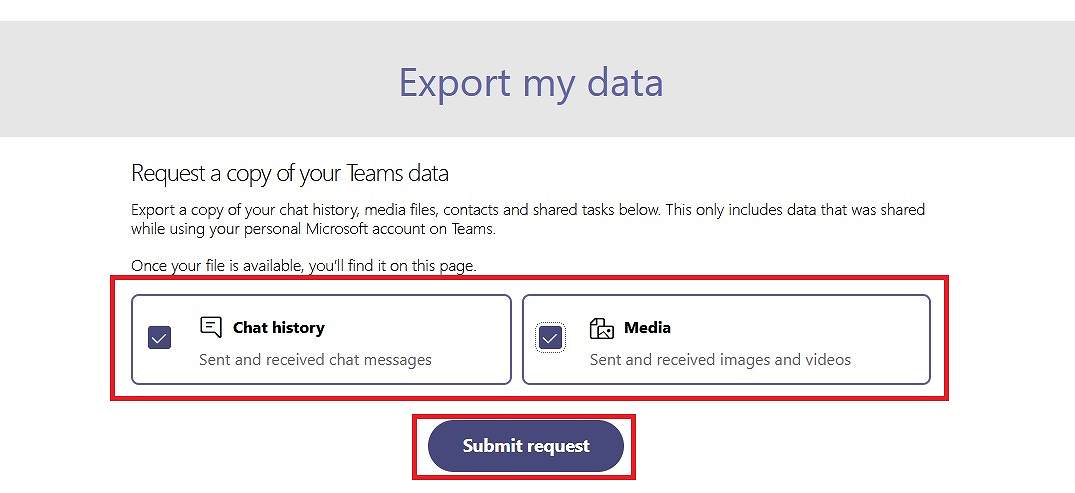
「Your export is being prepared」(エクスポート準備中) というメッセージが表示されるので、「Continue」(続行) を押す。

以下のように表示された。
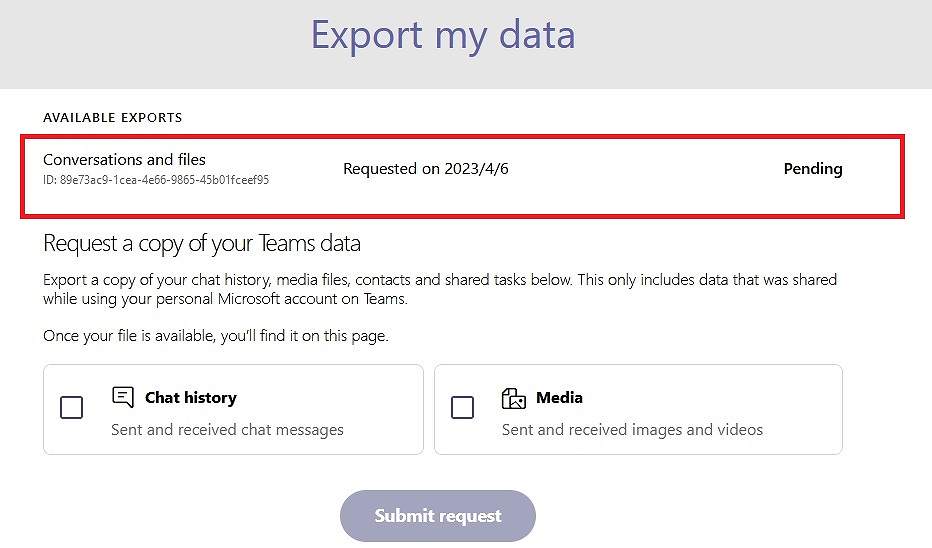
ダウロード可能になると、「Pending」から「Download」に変わるので、クリックする。
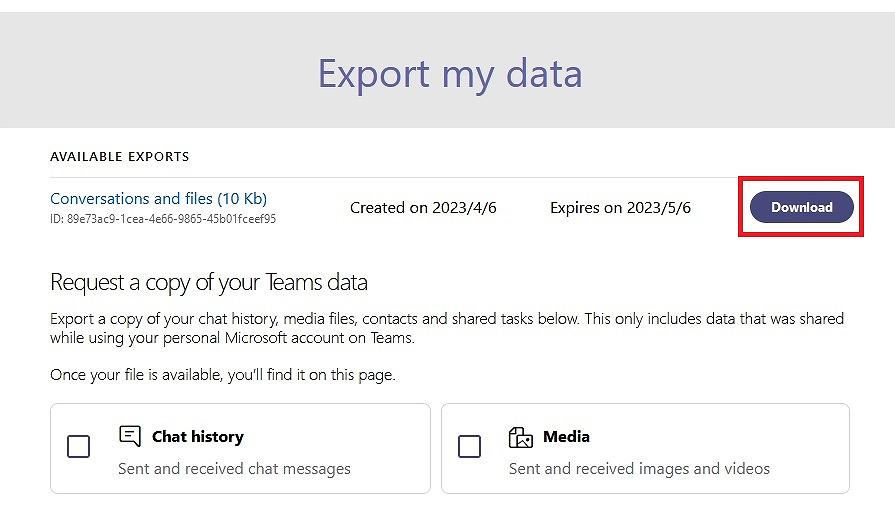
tarファイルとして保存されるので、解凍すると、以下のように、jsonファイルが表示された。
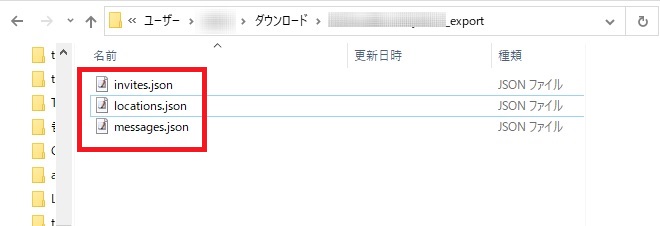
上記の「Export my data」の画面で、下にスクロールすると、他のデータもエクスポートできる。例えば、「Export contacts」をクリックすると、連絡先のエクスポートが可能。
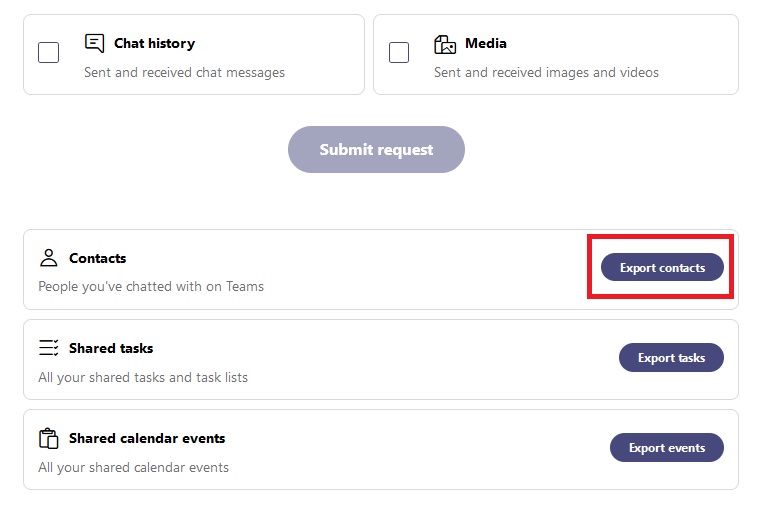
「新しい無料の Teams」に移行する方法
お知らせメールで、「新しい無料の Teams」のリンク、または URL をクリックする。
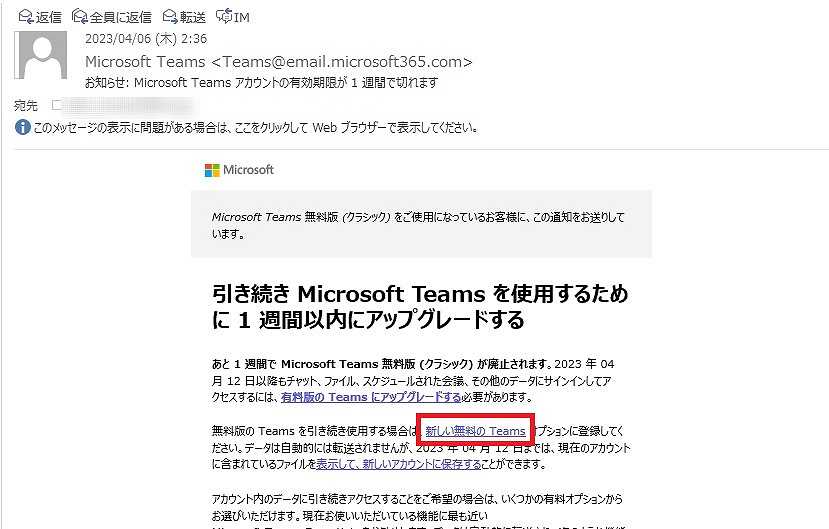
公式ページが表示されるので、下にスクロールする。
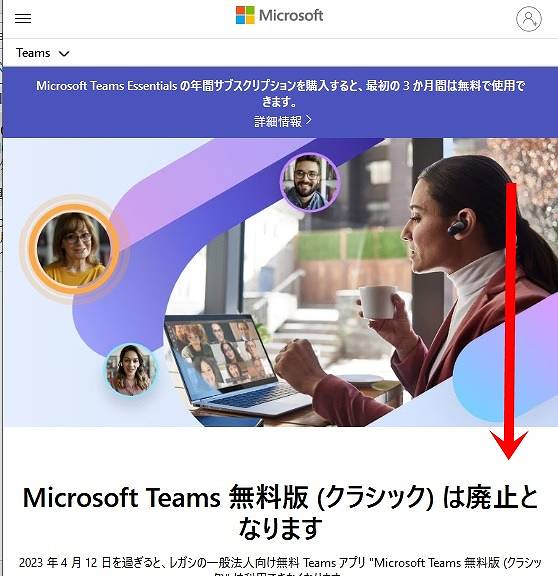
「サインアップ」をクリックする。
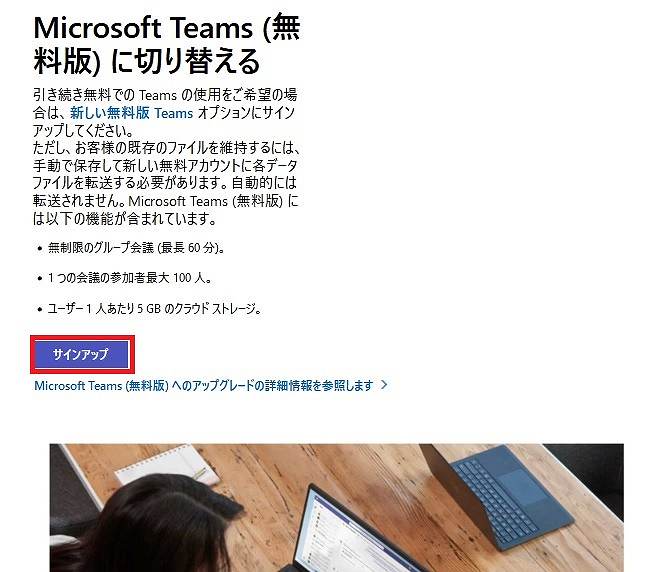
メールアドレスを入力し、「次へ」をクリックする。
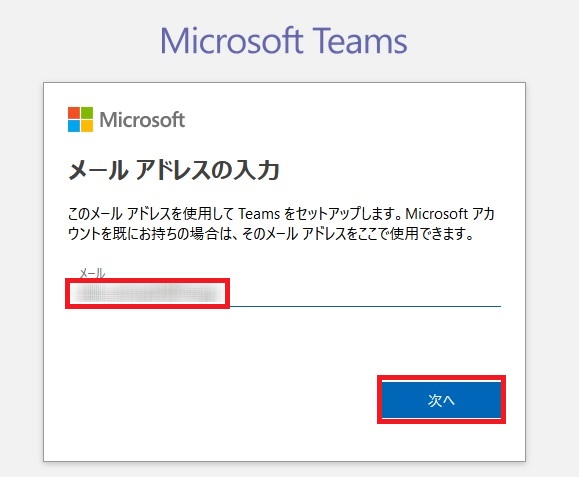
パスワードを入力し、「サインイン」をクリックする。
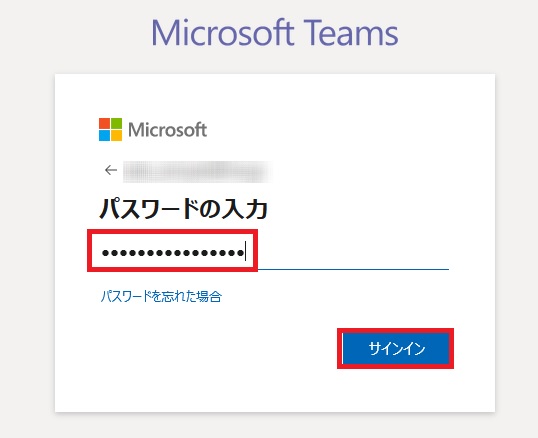
「Teams をどのように使用しますか?」のメッセージが表示されるので、適宜、選択して、「次へ」をクリックする。
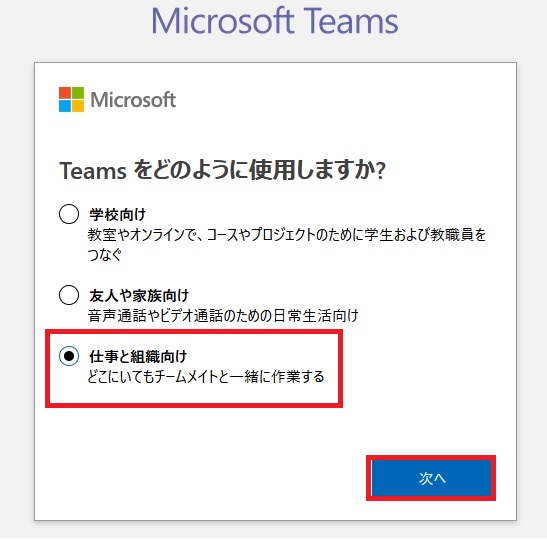
パスワードを入力し、「サインイン」をクリックする。
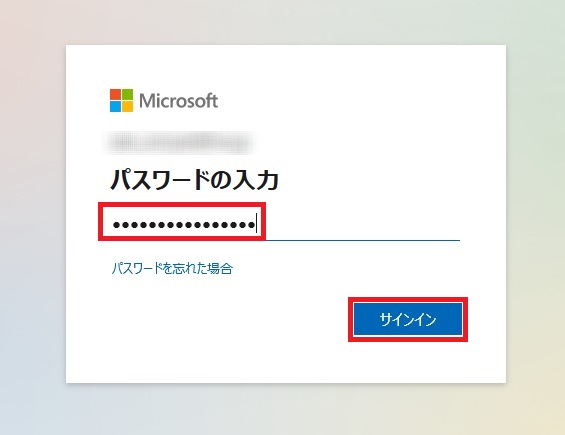
ブラウザのバージョンがサポートされていない場合は、以下のメッセージが表示されるので、Desktop アプリをダウンロードする。
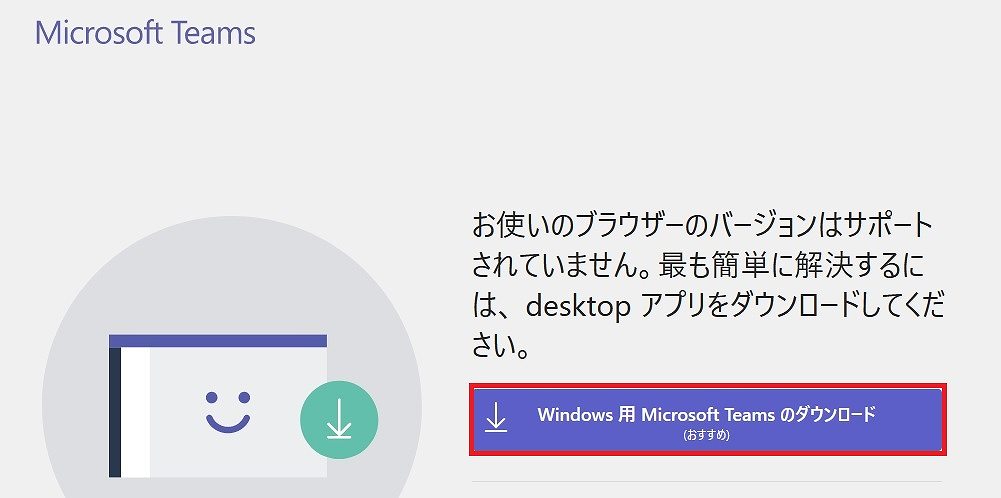
デスクトップアプリを起動し、上記でサインインしたメールアドレスのユーザーをクリックする。
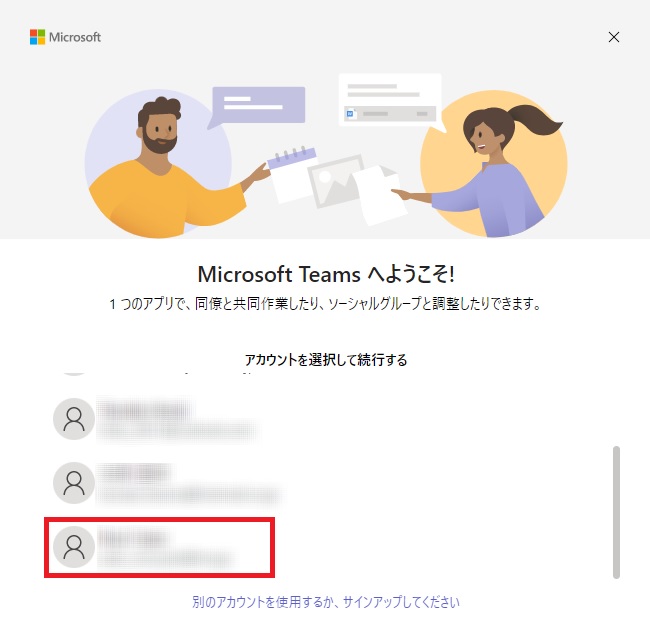
「新しい無料の Teams」画面が表示された。
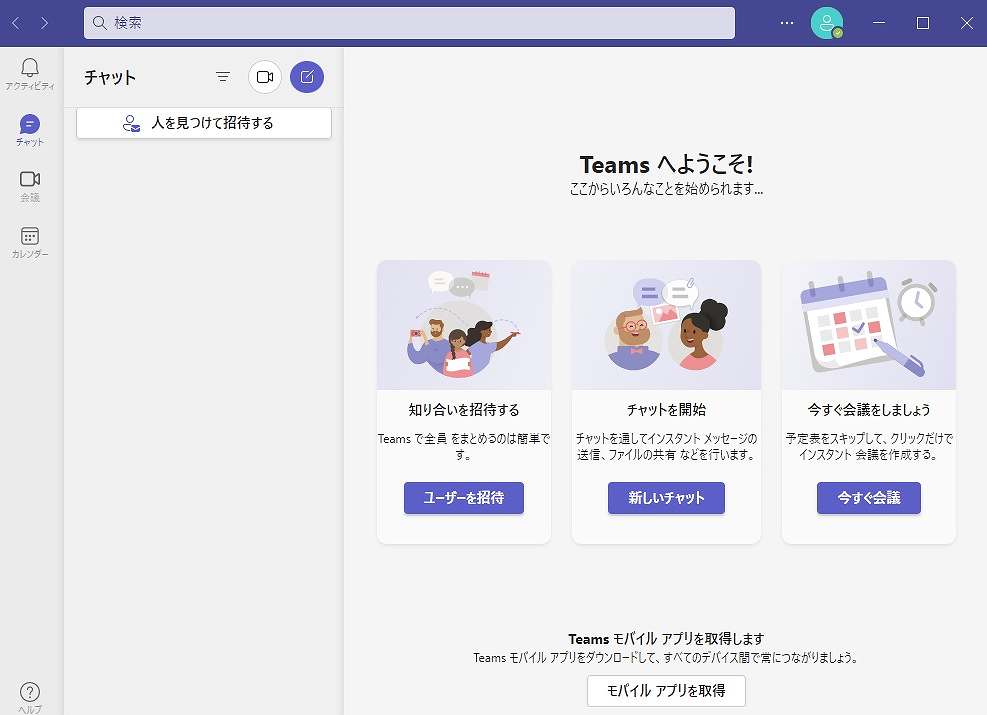

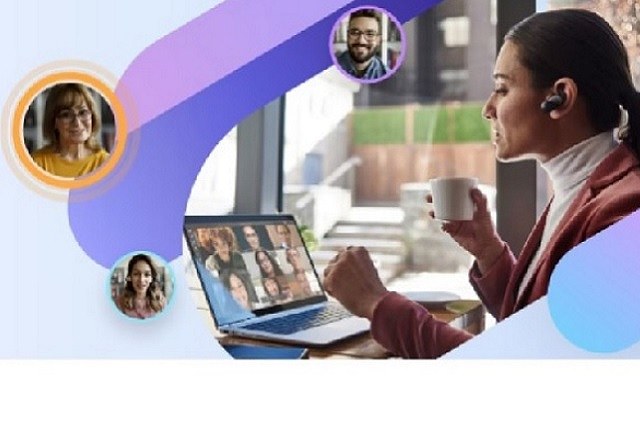
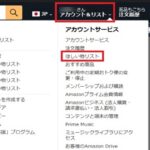

コメント