Google マップで検索した場所をストリートビューで見たいと思うことはないだろうか。
初めて行く場所は、ストリートビューで雰囲気を掴んでおくと、実際に行ったときに、道に迷わなくて済むので、便利だ。
そこで、今回は、Google マップからストリートビューを表示させる方法と、ストリートビュー操作のショートカットを紹介したい。
Google マップからストリートビューを表示させる方法
以下の Google マップにアクセスする。
Google マップ
Google マップで地図を検索。乗換案内、路線図、ドライブルート、ストリートビューも。見やすい地図でお店やサービス、地...
検索キーワード (ここでは、例として「新橋駅」) を入力してから、虫眼鏡アイコンをクリックする。
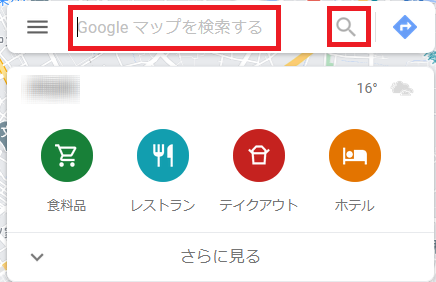
以下が表示されるので、右下の人アイコン「ペグマン」をクリックする。
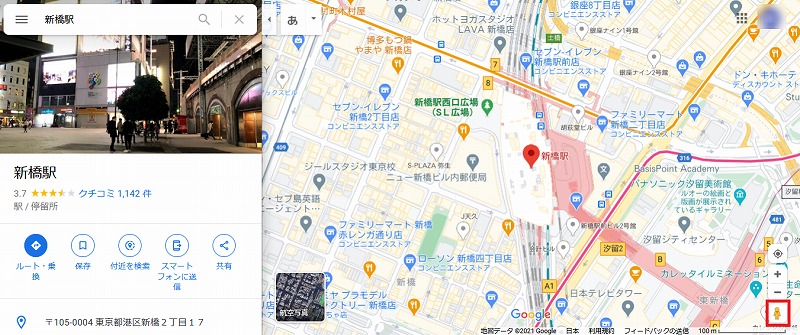
ストリートビューが確認できる箇所は、ブルーの線で表示され、360°写真が確認できる箇所は、青枠の○で表示されている。
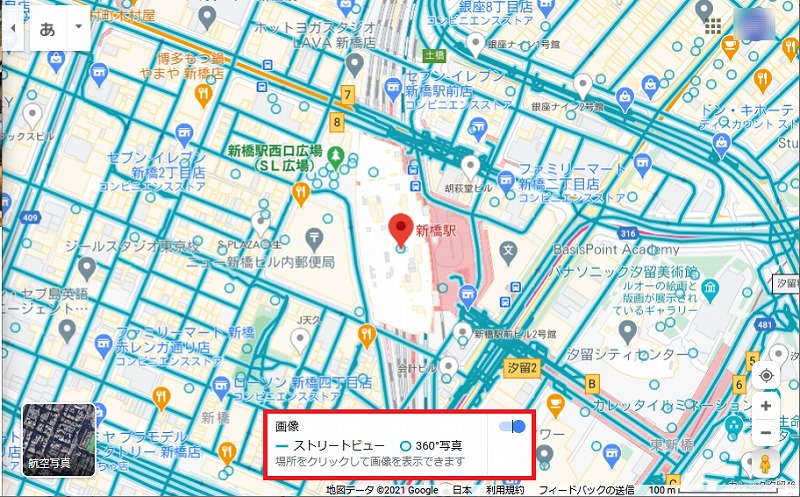
地図を見ながら、青い線 (ストリートビュー)、名称が示されている地点、青の○ (360°写真) のいずれかに、カーソルを当てると、画像が表示されるので、適宜、見たいエリアをクリックする。
ここでは、四角い赤枠の箇所にカーソルを当てると、以下のように、その箇所のストリートビューを示す画像が表示された。
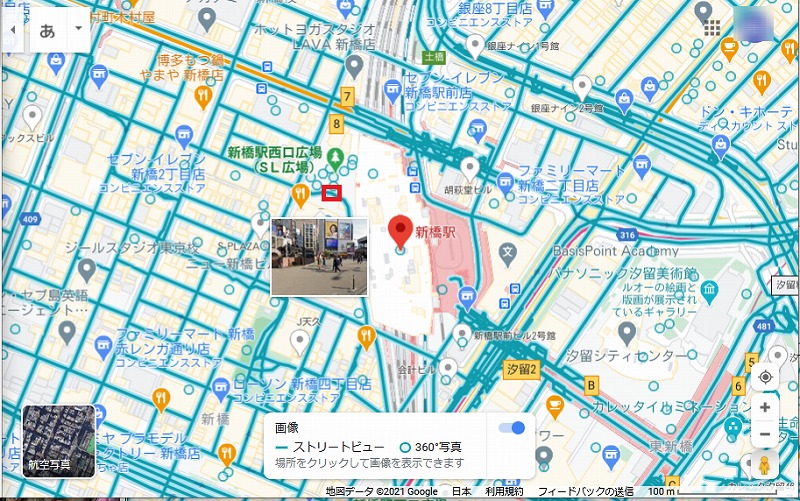
そのまま、四角い赤枠の箇所をクリックすると、以下のストリートビューが表示された。
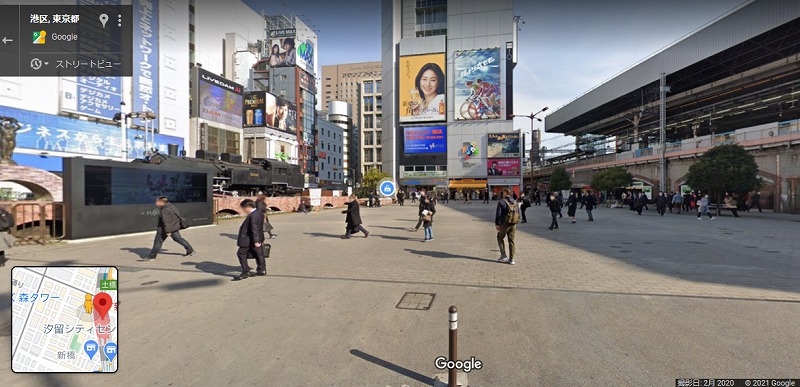
右側の方位磁石は、赤い針が北側を示し、左右の矢印をクリックすると、それに合わせて角度が変わり、左側の人アイコン「ペグマン」も向きを変える。
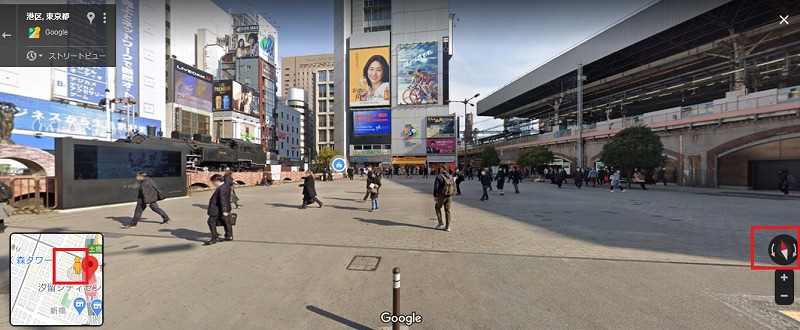
たとえば、方位磁石の左矢印をクリックすると、角度が変わり、人アイコン「ペグマン」の向きも変わった。
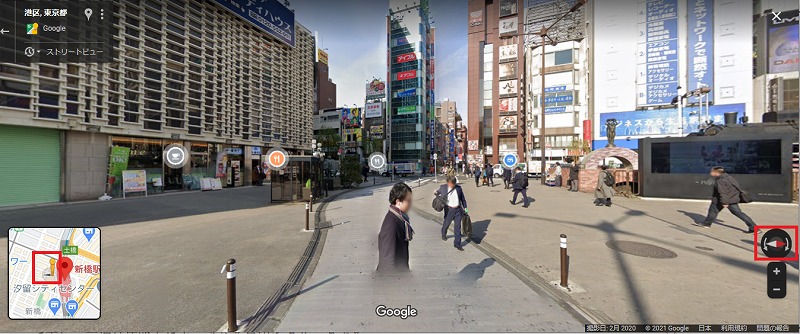
ストリートビュー操作のショートカット
ちなみに、ストリートビューの操作のショートカットは、以下のとおり。
Aキーまたは左矢印キー(←):左回転
Dキーまたは右矢印キー(→):右回転
WキーまたはPageUp:上回転、進む
SキーまたはPageDown:下回転、戻る
Ctrl+マウスのホイールボタンを上に回す: 拡大 (ズームイン)
Ctrl+マウスのホイールボタンを下に回す: 縮小 (ズームアウト)
ストリートビューが自動回転することがあるが、その回転が止まらないときは、F5 を押すと、止まる。
リンク

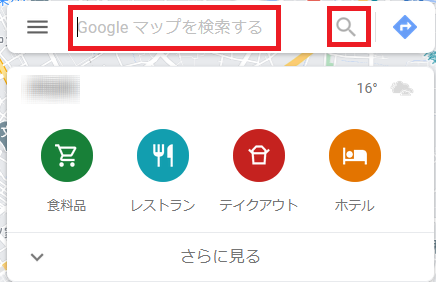
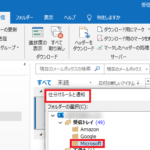

コメント