Teams のチャット機能は、日々のコミュニケーションに欠かせない便利なツールである。
しかし、不要になったチャット全体を削除したいと思うことはないだろうか。また、送信したメッセージに誤字や不要な内容が含まれている場合、削除したいと考えることもあるかもしれない。
実は、Teams ではチャット自体の削除や特定のメッセージの削除または編集を行う機能があるので安心だ。
今回は、Teams のチャット自体を削除する方法と、Teams チャットメッセージの削除または編集を行う方法の2つについて詳しく紹介したい。
Teams チャット自体を削除する方法
チャットリストから、削除するチャット名 (個人名またはグループ名) の右端にある三点リーダー (…) をクリックし、「チャットの削除」を選択する。
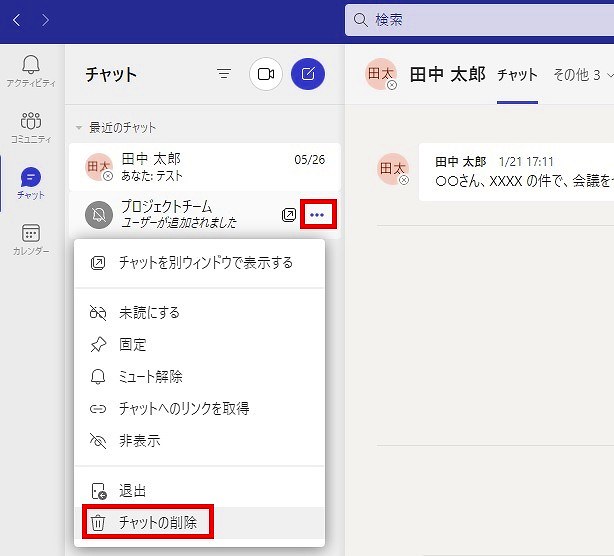
Teams チャットのメッセージを削除または編集する方法
Teams チャットのメッセージを削除する
Teams のチャット画面で、削除したい、送信済みのチャットメッセージにカーソルを合わせる。
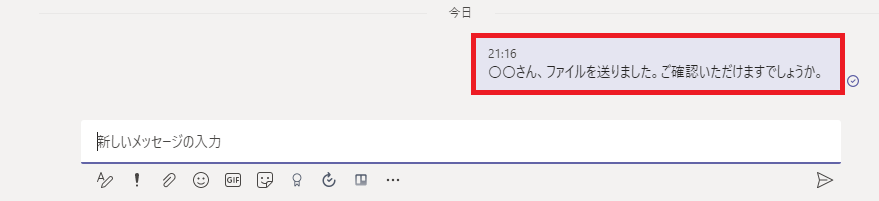
絵文字のバーが表示されるので、右端の三点リーダーをクリックする。
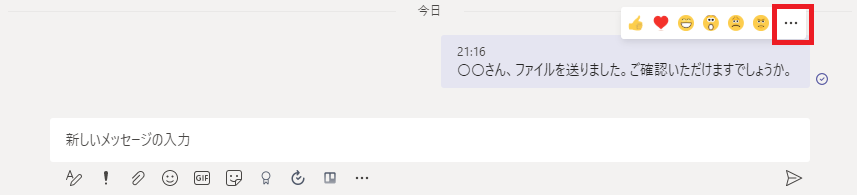
以下のように表示されるので、「削除」を選択する。

「このメッセージは削除されました。」が表示される。その横の「元に戻す」をクリックすると、メッセージが再度表示される。
※尚、「このメッセージは削除されました。」は、相手側には表示されず、メッセージが削除されるだけです。
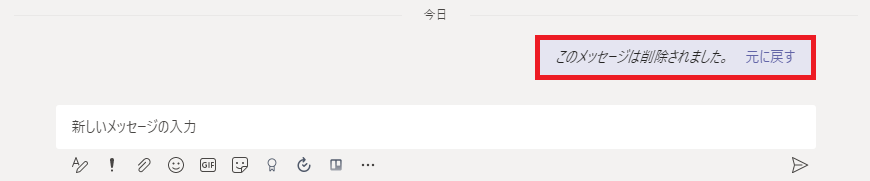
Teams チャットのメッセージを編集する
編集したいメッセージにカーソルを合わせ、絵文字バーの「編集」アイコンを選択する。

メッセージを編集したあと、「Enter」キーを押すか、チェックマーク (✓) をクリックする。
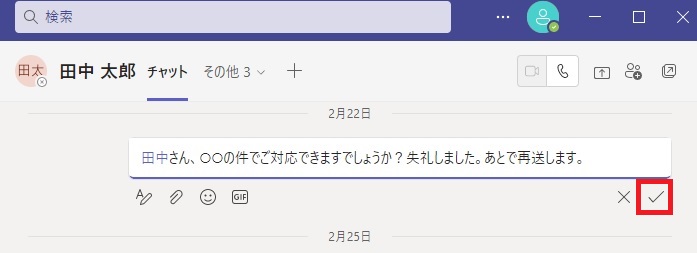
メッセージが編集された。メッセージ上部に「編集済み」が表示される。
この際の相手側の画面には、メッセージ上部に「編集済み」と表示され、通知設定に応じて、「メンションされました」などの通知も一回表示されて消える。
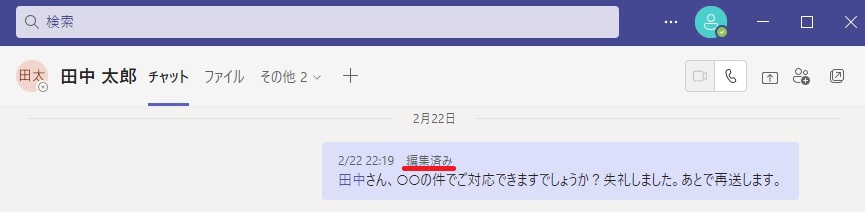
>>Teams チャット送信時にリンク (URL) を 貼る方法を知りたい方はコチラ
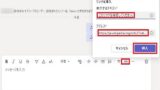
>>Teams チャットでメッセージ送信を予約する方法を知りたい方はコチラ
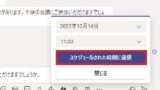
>>Teams チャットの内容をコピペする方法を知りたい方はコチラ
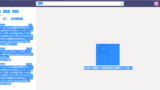

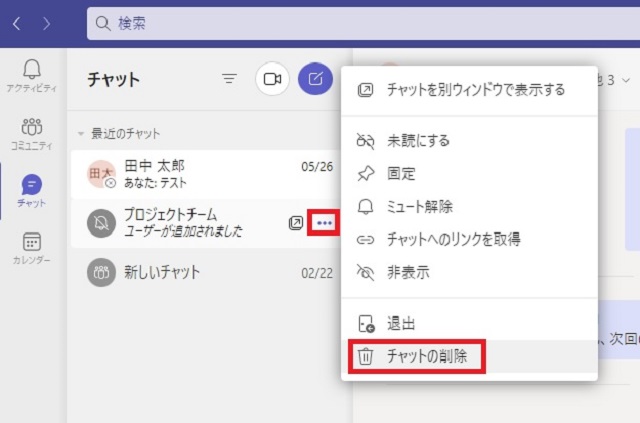
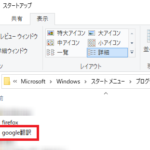
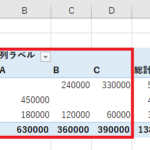
コメント