前回は、以下の記事で、Outlook への基本的な Teams 会議の登録方法について紹介したが、今回は、一回のみの登録ではなく、「定期的なアイテム」の設定についてお伝えしたい。

定期的なアイテムの設定方法
登録済みの予定 (ここでは、「12日」) をダブルクリックして、開く。
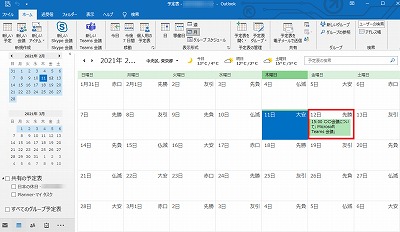
以下が表示されるので、上部の「定期的なアイテム」をクリックする。
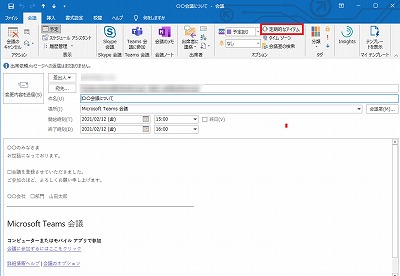
「定期的な予定の設定」が表示される。
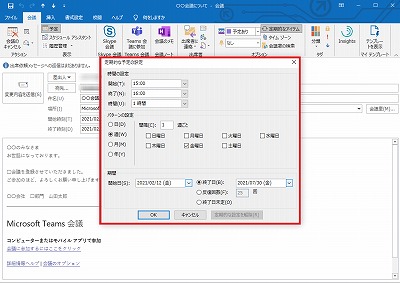
設定の仕方は、「日」、「週」、「月」、「年」のパターンがある。
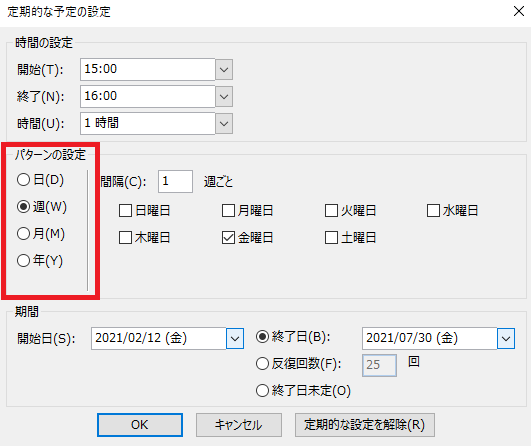
「日」の設定
「日」を選択すると、「間隔」または「すべての平日」を選択することができる。
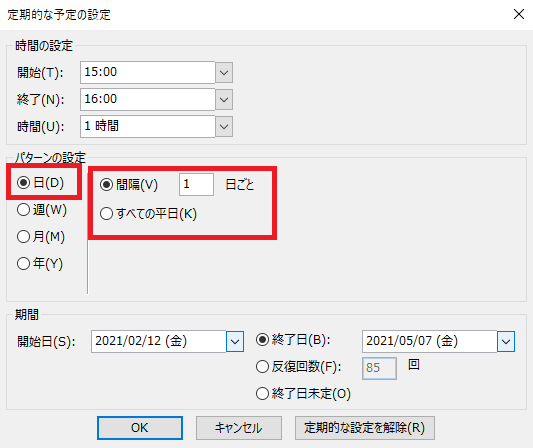
「週」の設定
「週」を選択すると、「週ごとの間隔」と、「日曜日」から「土曜日」までの曜日を選択 (複数可) することができる。

「月」の設定
「月」を選択すると、以下のように、「日」または「曜日」を設定することができる。

「年」の設定
「年」を選択すると、「間隔」、「指定日」、「指定曜日」を選択し、設定することができる。
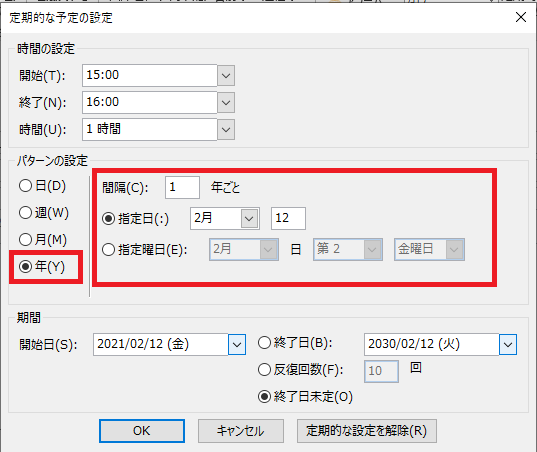
Outlook で設定した Teams 会議を定期的なアイテムに変更する手順
ここでは、以下のように、「1週ごと」、「金曜日」、期間「2021/02/12~2021/07/30」で設定し、「OK」ボタンを押す。
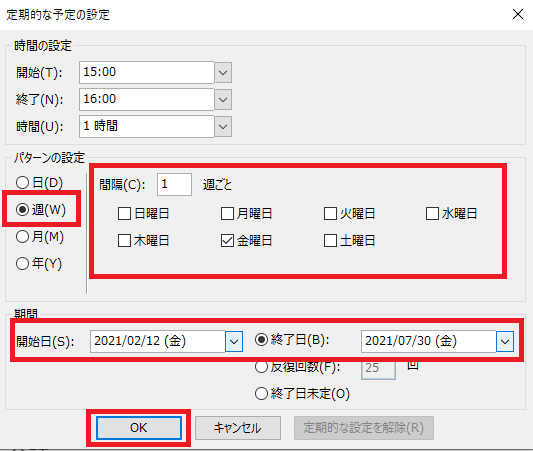
パターンが登録され、「金曜日 ごと 、15:00 から 16:00。2021/02/12 から 2021/07/30 まで有効」と表示されている。右上の「X」(閉じる) を押す。
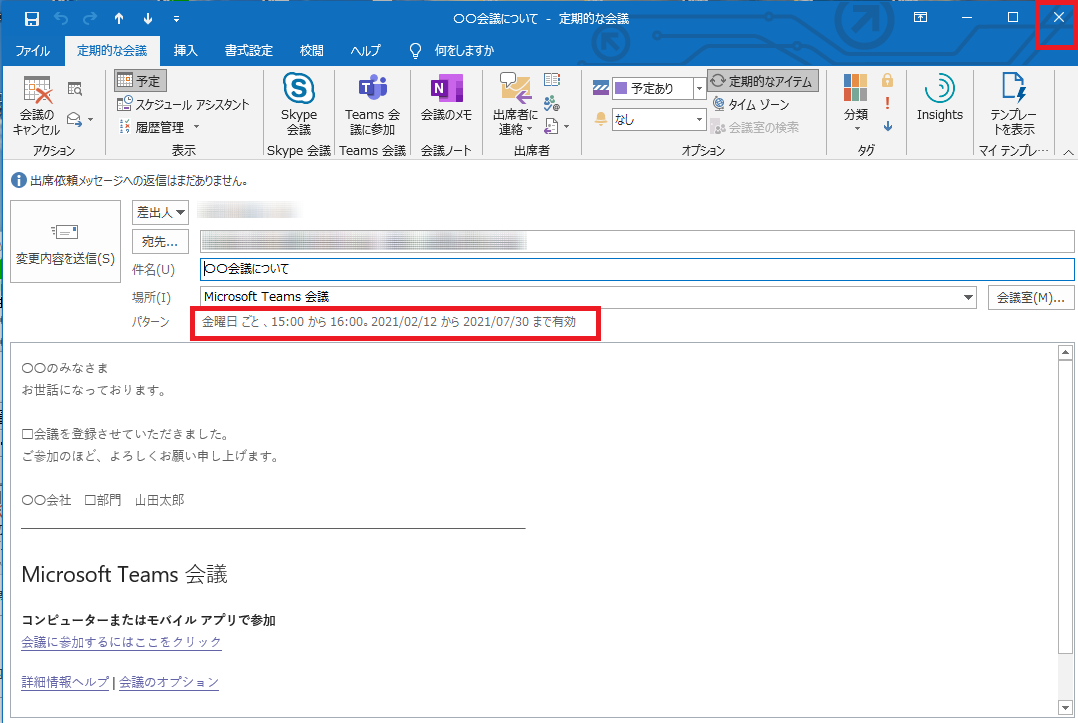
ポップアップで、「会議の時刻が変更されました。次のいずれかを選択してください:」が表示されるので、「変更内容を保存して送信する」にチェックを入れて、「OK」ボタンを押す。
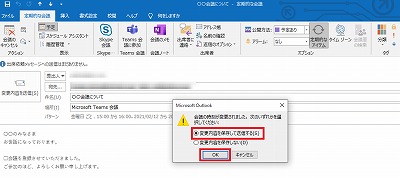
Teams 会議が、以下のように週ごとの金曜日に登録された。
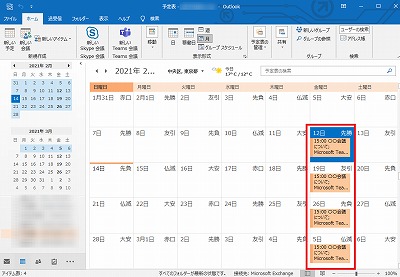
定期的なアイテムの一部を変更する手順
定期的なアイテムの一部を変更するには、特定の日付 (ここでは、「26日」) をダブルクリックする。

ポップアップで「定期的なアイテムを開く」が表示され、「これは定期的な予定です。どのアイテムを開きますか?」の問いに、「この回のみ」を選択して、「OK」ボタンを押す。

「2月26日(金) 15:00~16:00」を「2月25日(木) 16:00~17:00」に変更してから、「変更内容を送信」ボタンをクリックする。

ポップアップで、「定期的なアイテムのうち、このアイテムのみ日付を変更しました。すべての日付を変更する場合は、定期的なアイテムを開いてください。このアイテムのみの日付の変更でよろしいですか?」が表示されるので、「はい」をクリックする。

定期的なアイテムのうち、1日のみ別な日付に変更することができた。

【変更前】
定期的なアイテム =「金曜日 ごと 、15:00 から 16:00。2021/02/12 から 2021/07/30 まで有効」
例外アイテム = 「2月25日(木) 16:00~17:00」
【変更後】
定期的なアイテム = 「金曜日 ごと 、16:00 から 17:00。2021/02/12 から 2021/05/10 まで有効」
例外アイテム = 消える

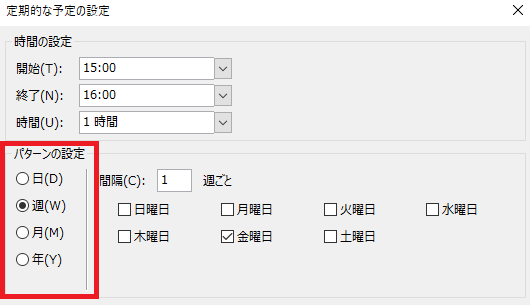

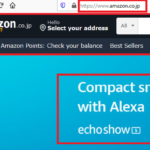
コメント