ChatGPT の会話履歴を保存したいと思うことはないだろうか。
Google Chrome の拡張機能で「Save ChatGPT」を使うと、任意のログをテキストファイルとして保存できるので、万が一、会話履歴が消えても安心だ。
このツールを使うには、事前に ChatGPT にログインしておく必要がある。
今回は、Google Chrome の拡張機能で、ChatGPT の会話履歴を保存できるツール 「Save ChatGPT」のインストール方法と使い方を紹介したい。
「ChatGPT」の事前ログイン
ChatGPT に登録していない場合は、公式ページ (https://chat.apps.openai.com/auth/login) にアクセスし、「Sign up」(登録) をクリックする。
※すでに登録済みの場合は、ここで「Log in」(ログイン) をクリックし、メールとパスワードでログインしておく。
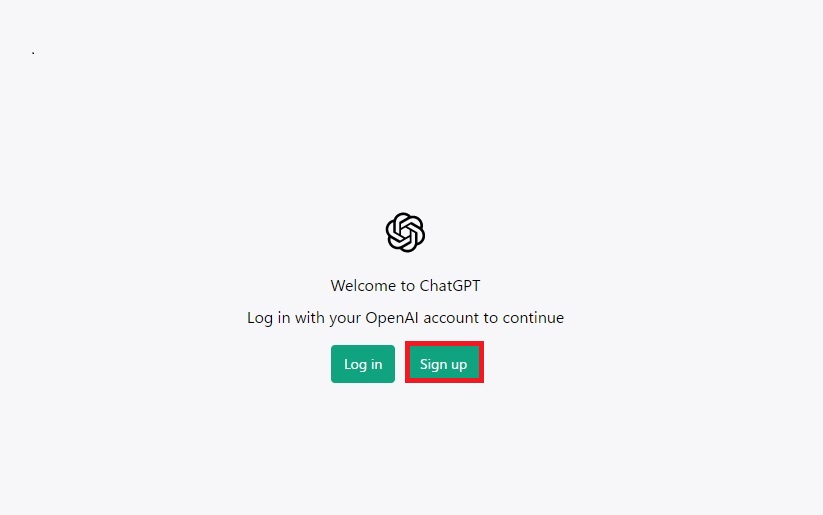
次に、メールアドレスを入力し、「Continue」(続行) ボタンを押す。
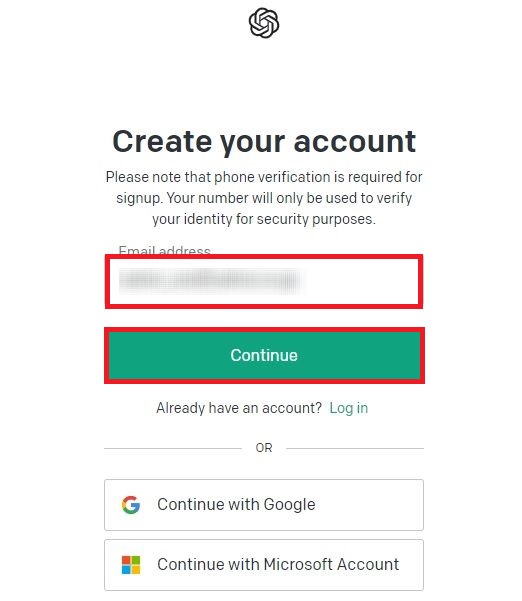
パスワードを入力し、「Continue」(続行) ボタンを押す。
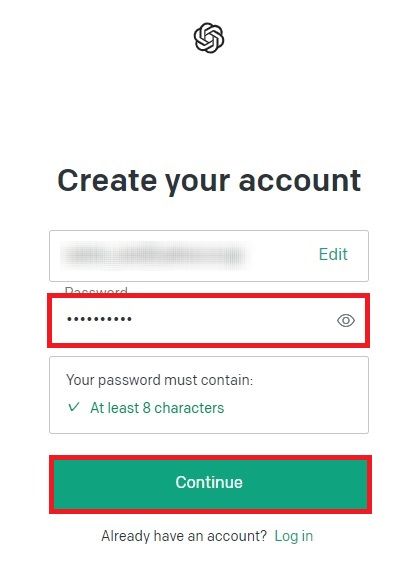
登録したメールアドレスに送信されるので、メールのリンク先をクリックし、認証する。
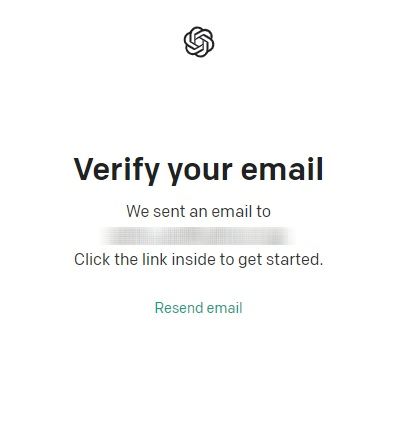
自分のプロフィールを入力する画面 (Tell us about you) で、ローマ字で自分の「名・姓」を入力し、「Continue」(続行) ボタンを押す。
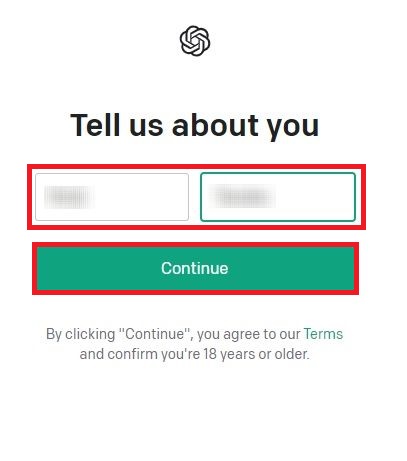
自分の電話番号を入力し、「Send code」(コード送信) ボタンを押すと、SMS に認証コードが届くので、画面の指示に従って入力する。
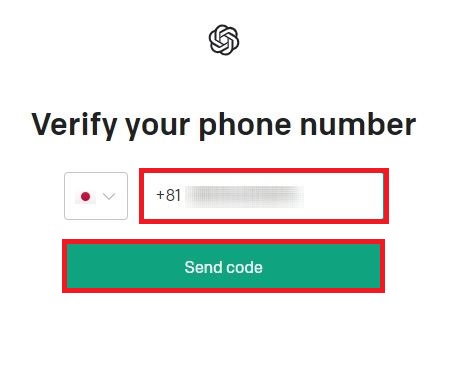
「Next」(次へ) ボタンを押す。
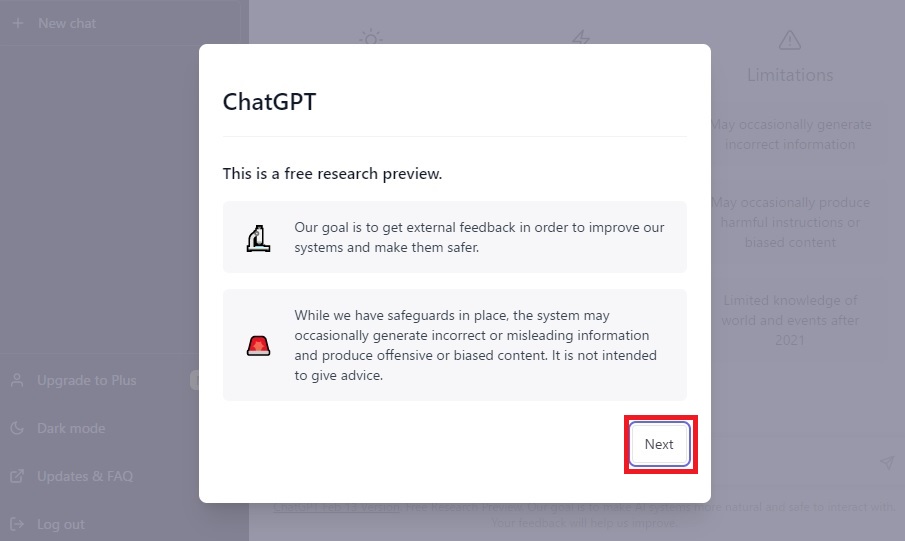
「Next」(次へ) ボタンを押す。
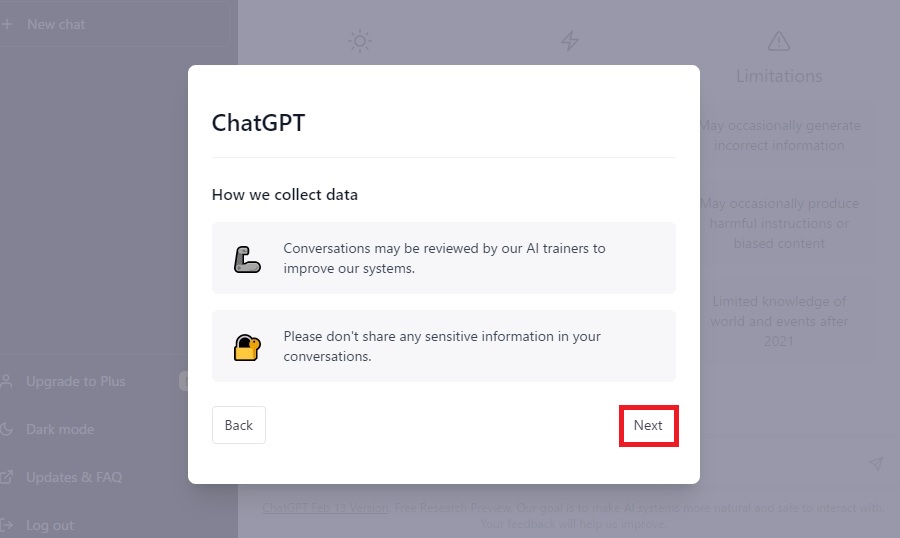
「Done」(完了) ボタンを押す。
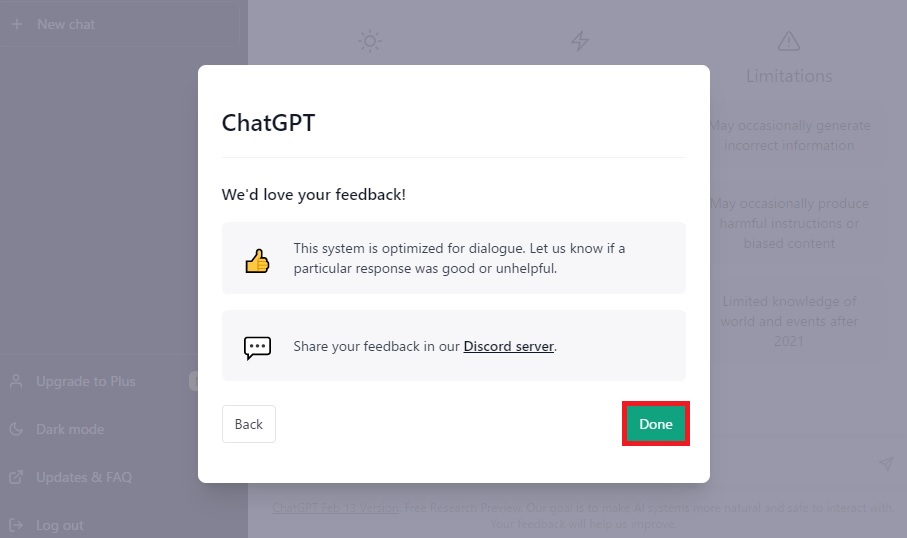
これで、ChatGPT にログインされた状態となった。
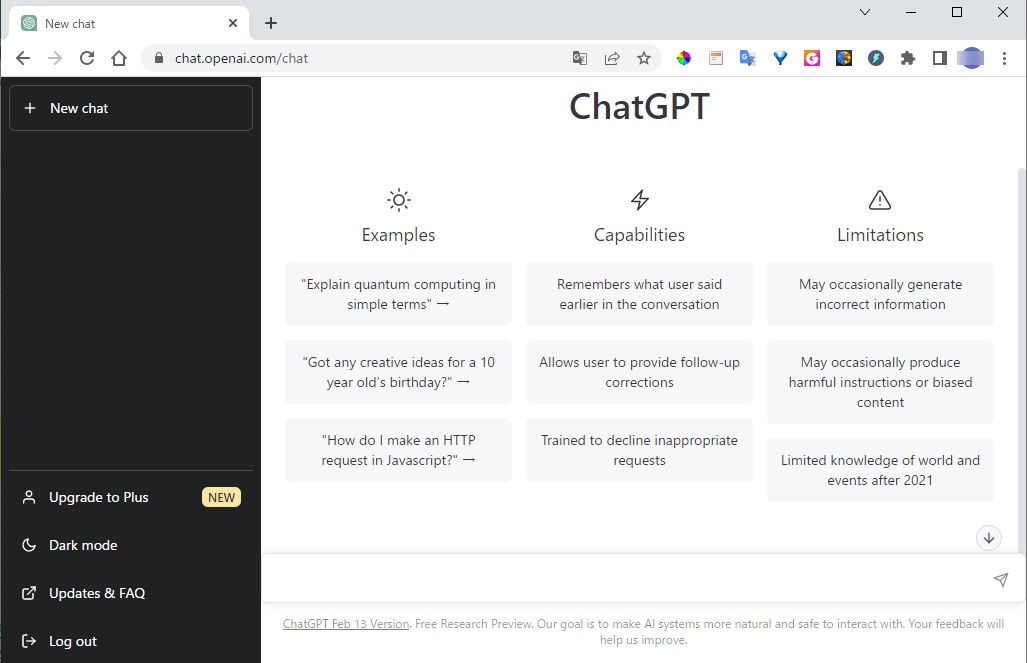
「Save ChatGPT」のインストール方法
Google Chromeブラウザから、chrome ウェブストアにアクセスし、該当ページから、「Chrome に追加」をクリックする。

ポップアップで、「Save ChatGPT」を追加する確認メッセージが出るので、「拡張機能を追加」ボタンを押す。
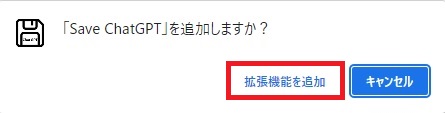
Chrome の右上の「拡張機能」アイコンをクリックして、以下のように、「Save ChatGPT」の横にあるピン留めの固定アイコンをクリックする。
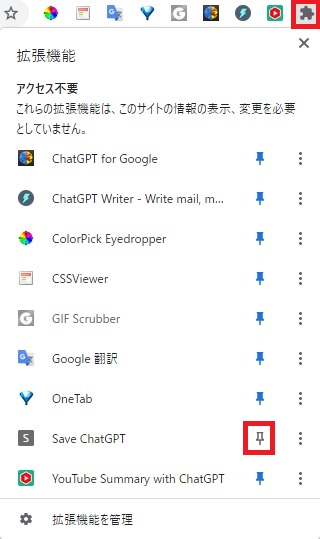
ピン留めの固定アイコンが青色に変わり、右上のバーに、「Save ChatGPT」のアイコンが追加された。
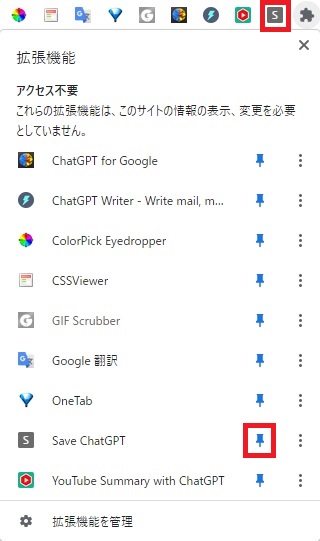
「Save ChatGPT」の基本的な使い方
ChatGPT にログインして、左側ペインの任意の会話履歴タイトル (ここでは、「ChatGPA’s AI Response」) をクリックすると、右側に大きくログの内容が表示されるので、上部の「Save ChatGPT 」アイコンをクリックする。
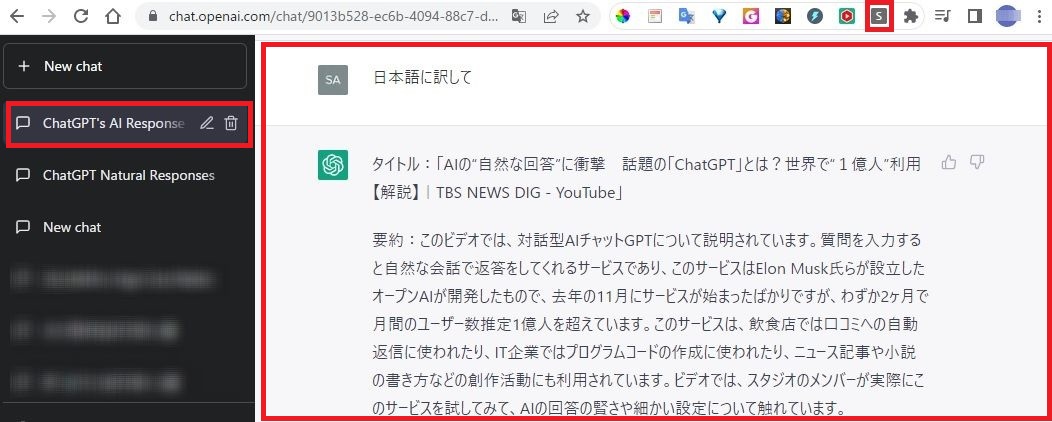
ポップアップで「Save Chat GPT」が表示されるので、「Save As」 ボタンを押す。
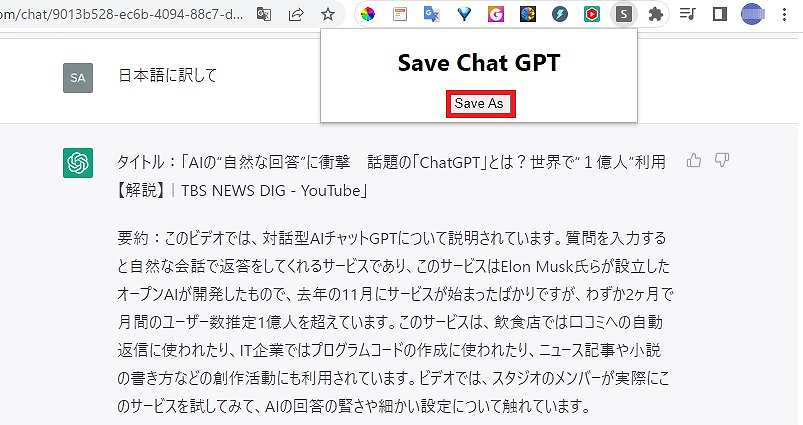
エクスプローラーが起動し、自動的にファイル名「Saved_Chat_GPT_.txt」付けられるので、保存するフォルダーを選択してから、「保存」ボタンを押す。
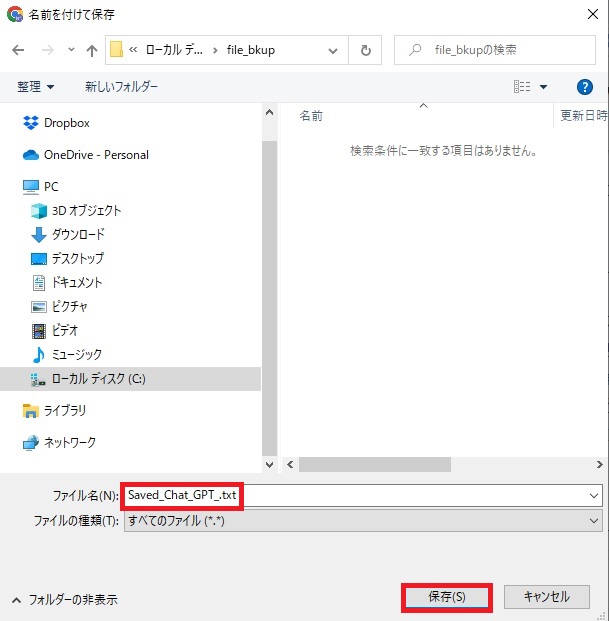
保存されたテキストファイルを開くと、以下のように、ログが表示されている。
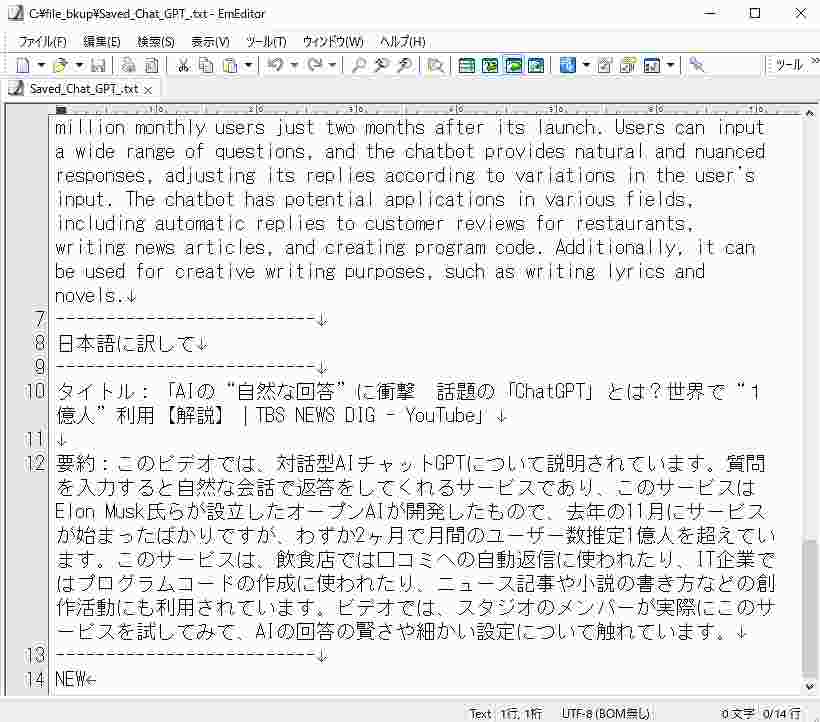
>>ChatGPT for Google の基本的な使い方を知りたい方はコチラ
>>OpenAI API キーの取得方法を知りたい方はコチラ

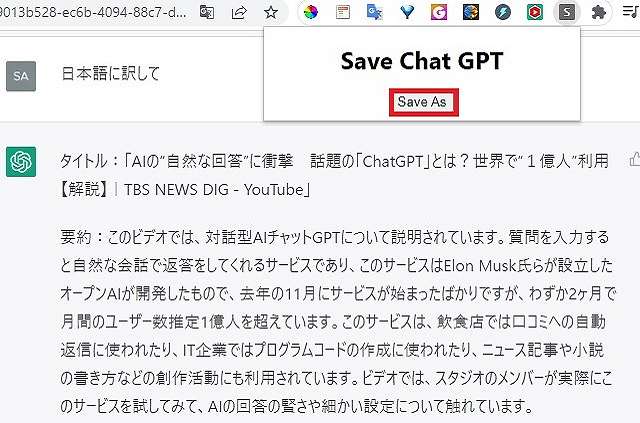
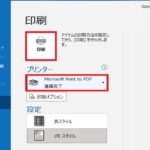
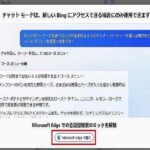
コメント