Teams チャットで、相手がメッセージを読んだかどうか確認できるようにしたいと思うことはないだろうか。
Teams チャットの既読確認ができると、送信相手に対して追加のアクションが取れるので、コミュニ―ケーションの効率アップにつながる。
今回は、Teams チャットで既読確認の設定方法を紹介したい。
Teams チャットで既読確認の設定方法
「既読確認」機能を設定する
Teams の画面で、プロフィールアイコンの左側にある三点リーダー (…) をクリックし、「設定」を選択する。
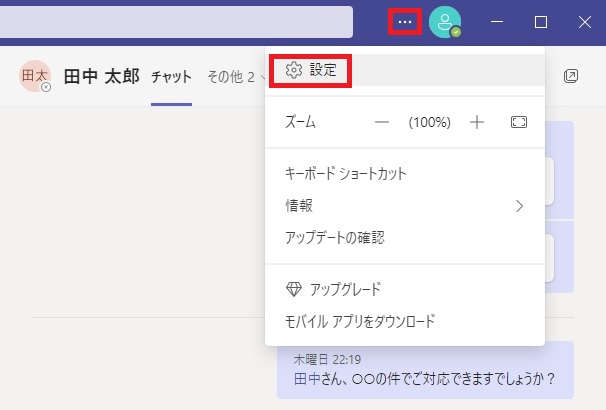
設定画面で、「プライバシー」を選択したあとの画面で、下にスクロールする。
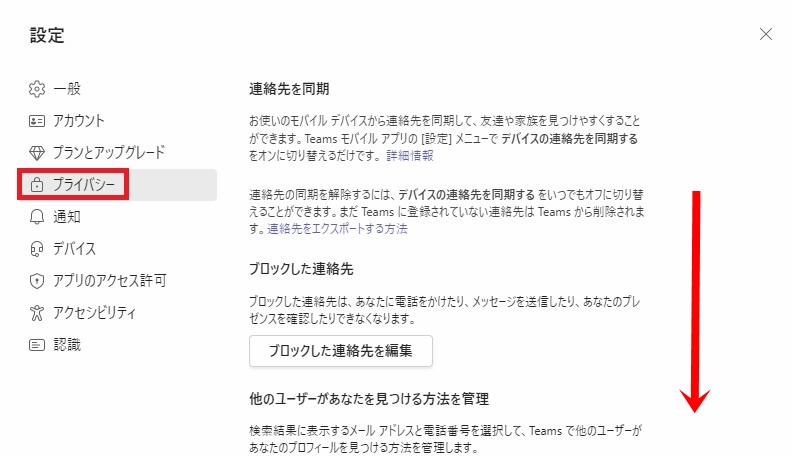
「既読確認」の設定で、トグルボタンが右にスライドされ、オンになっていることを確認する。
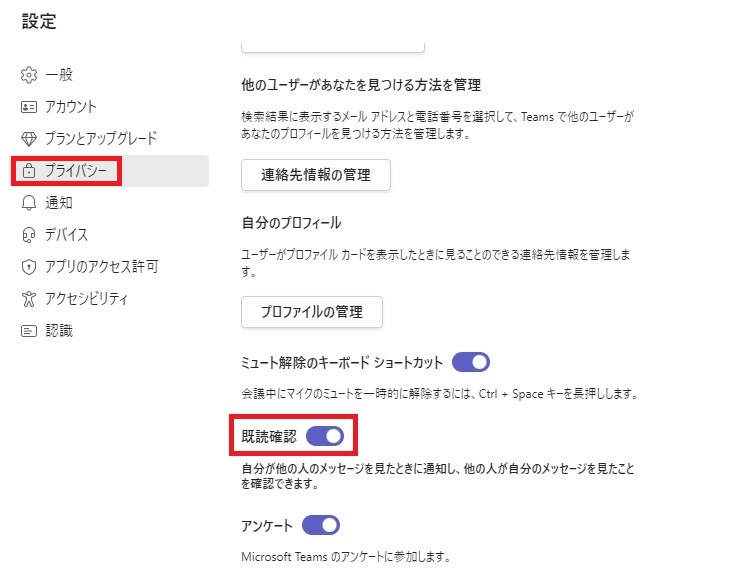
送信相手がメッセージを確認したかどうか (未読、既読) を確認する
未読の場合は、チャットメッセージの右下にチェックマークアイコンが表示されている。

既読の場合は、チェックマークアイコンが目の形に変わった。
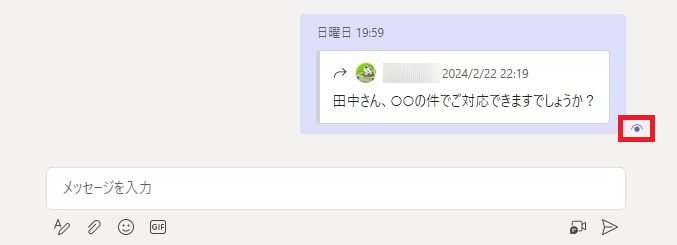
>>Teams チャットをメールに転送する方法を知りたい方はコチラ
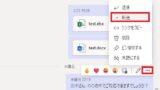
Teams チャットのメッセージ内容をメールに転送する方法は?
Teams チャットのメッセージ内容をメールに転送したいと思うことはないだろうか。Teams チャットのメッセージ内容を...
>>Teams チャットでメッセージ送信を予約する方法を知りたい方はコチラ
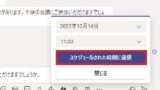
【Microsoft Teams の基本】Teams チャットでメッセージ送信を予約するには?
あらかじめ、Teams チャットでメッセージを作成しておいて、後で送信したいと思うことはないだろうか。Teams チャッ...
>>Teams チャットで英語を日本語に翻訳する方法を知りたい方はコチラ
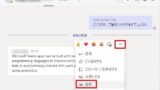
【Microsoft Teams の基本】Teams チャットで英語を日本語に翻訳するには?
Teams チャットで英語を日本語に翻訳したいと思うことはないだろうか。Teams チャットには翻訳機能が搭載されている...
>>Teams チャット送信時にリンク(URL)を貼る方法を知りたい方はコチラ
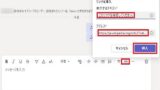
Teams チャットにリンク (URL) を 貼り付ける方法は?
Teams チャットにリンク (URL) を貼り付けたいと思うことはないだろうか。Teams チャットにリンク (URL...
リンク
リンク

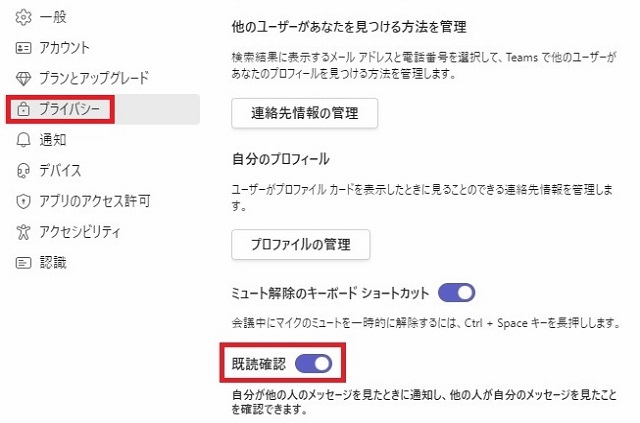
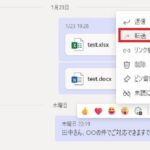

コメント