Teams で画面を拡大したいと思うことはないだろうか。
画面を拡大することで、テキストや文字が大きくなるので、見やすくなり、目にもやさしい。
今回は、Teams で画面を拡大する方法を紹介したい。
Teams で画面を拡大する方法
プロフィールアイコン左横の三点リーダー(…) から設定する
Teams の画面で、上部のプロフィールアイコン左横の三点リーダー(…) をクリックする。
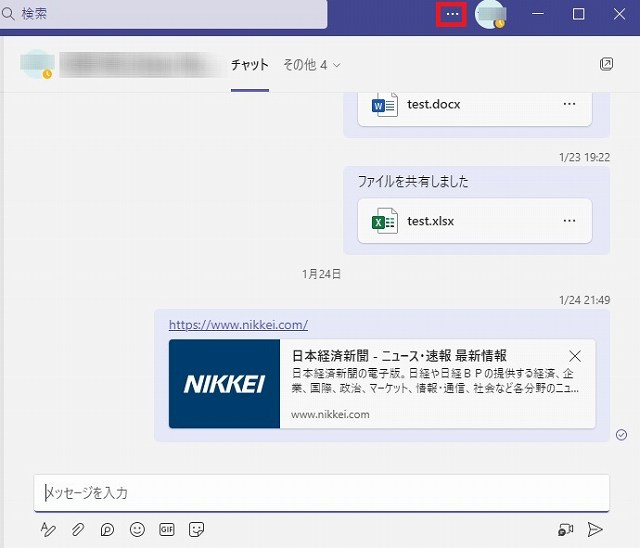
表示される機能一覧で、ズームの「+」を一回クリックする。
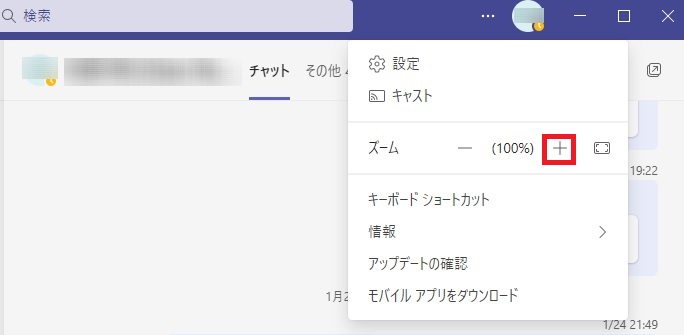
Teams の画面が拡大された。
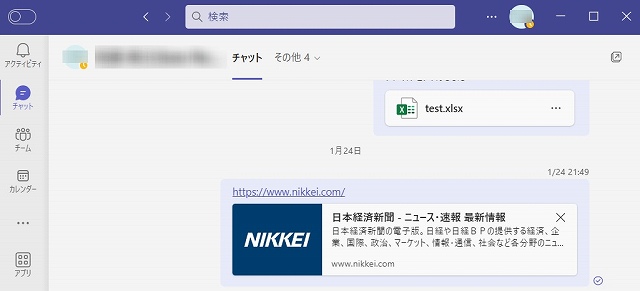
三点リーダー(…) をクリックすると、ズームが 120% になっている。
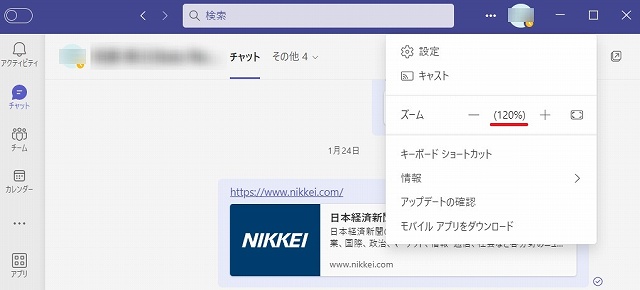
ショートカットを使用する
ちなみに、ズームイン・ズームアウトのショートカットは、以下のとおり。
・ズームイン(拡大) : 「Ctrl」+「+」または 「Ctrl」+ (マウスホイールを上に回す)
・ズームアウト(縮小): 「Ctrl」+「–」 または 「Ctrl」 + (マウスホイールを下に回す)
・元 (100%) に戻す :「Ctrl」+「0」

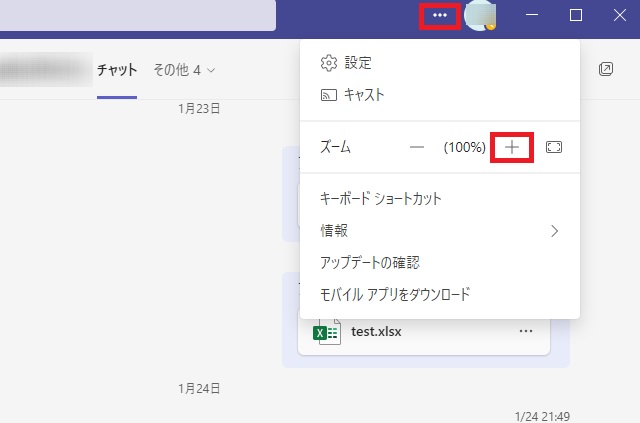


コメント