Excel で、売上の集計表など、データの一覧表を作成することはよくあると思うが、そのデータから簡単にテーブルを作るには、ピボットテーブルを作成するのが手っ取り早いので便利だ。
今回は、Excel でピボットテーブルの作成方法を紹介したい。
Excel でピボットテーブルの作成方法
エクセルデータを準備する
任意のエクセル表を開く。
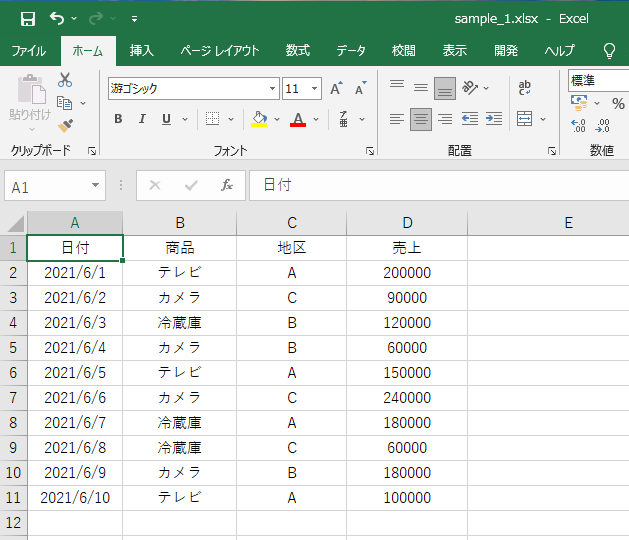
ピボットを作成する
「挿入」タブを選択してから、「ピボットテーブル」をクリックする。
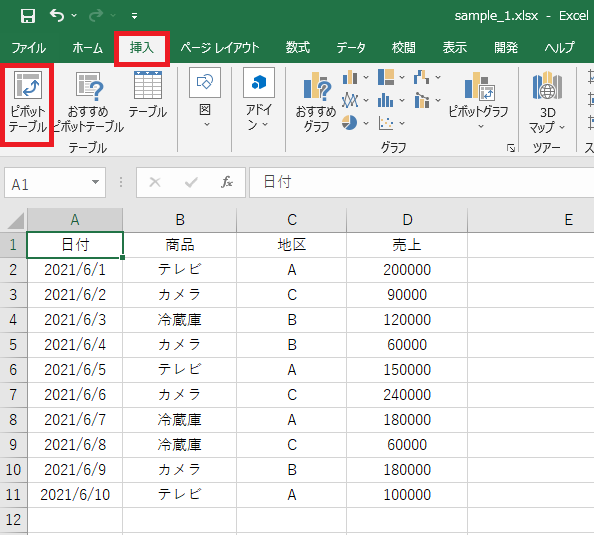
ポップアップ画面で、「テーブル/範囲」には、「Sheet1!$A$1:$D$11」(シート Sheet1 のデータの範囲 A1~D11 までが絶対参照 ($) されることを示す) が自動入力されているので、そのまま「OK」ボタンを押す。
※絶対参照:参照するセル番地が常に固定される参照方法
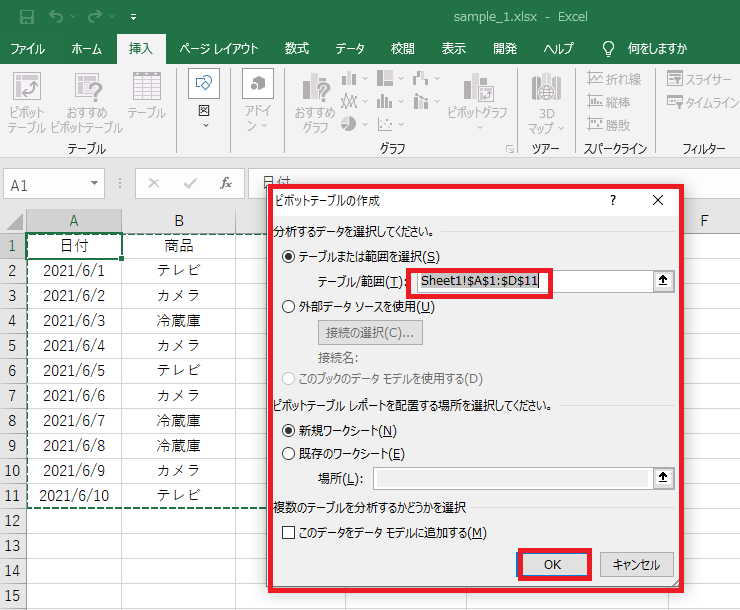
ピボットテーブルの作成画面が表示されたので、右側フィールドで「売上」をクリックする。
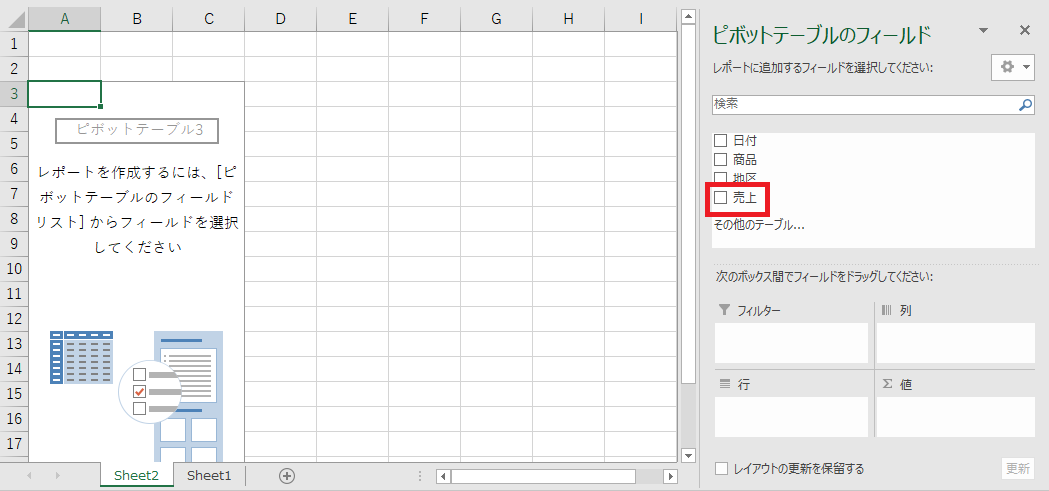
右側フィールドの右下の「値」には、「合計/売上」が入力され、左側ピボットテーブルにも「合計/売上」のタイトルと売上の合計金額が表示されている。
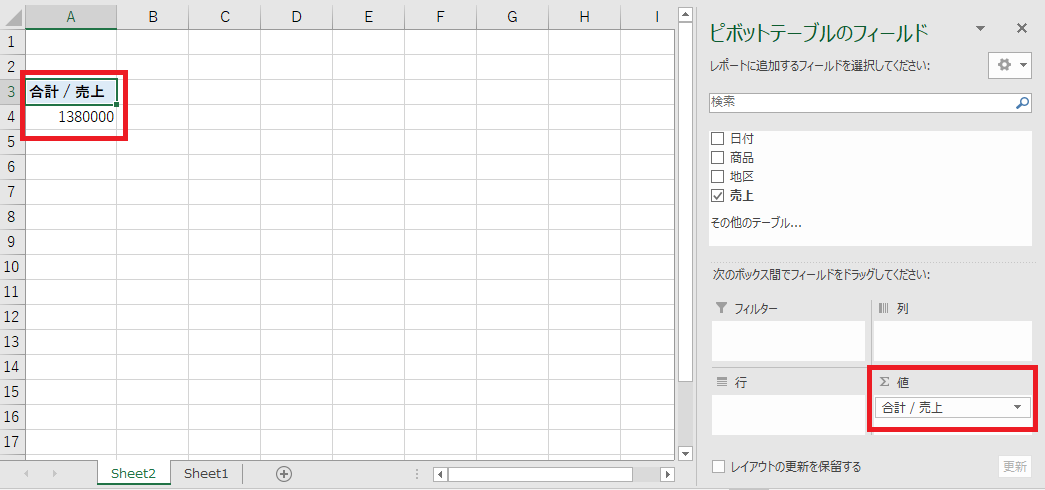
次に、右側フィールドで「商品」をクリックすると、「行」には「商品」が入力され、左側ピボットテーブルには、「行ラベル」のタイトルと各商品が追加された。
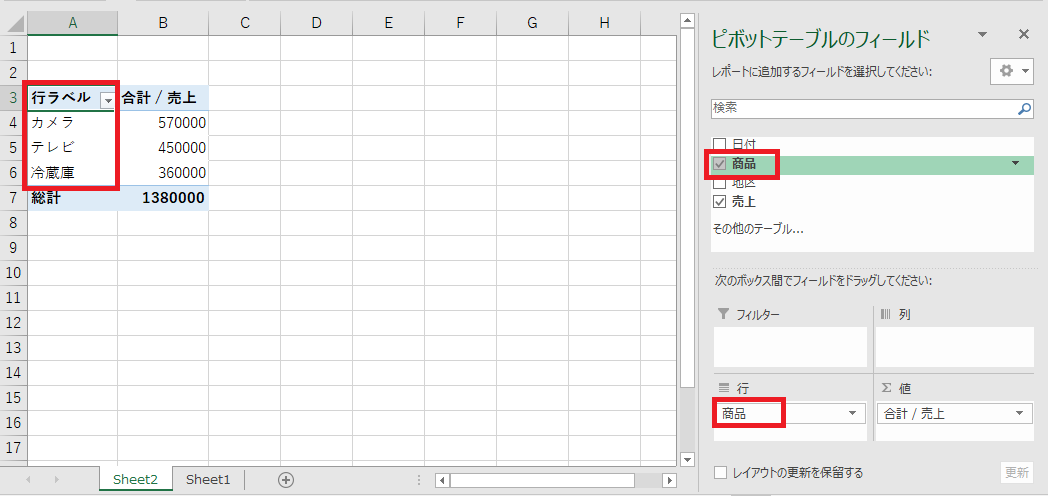
次に、右側フィールドの「地区」をドラッグで「列」に移動させると、左側ピボットテーブルに「列ラベル」の地区 A、B、C と、商品と地区に紐づく売上金額が追加された。
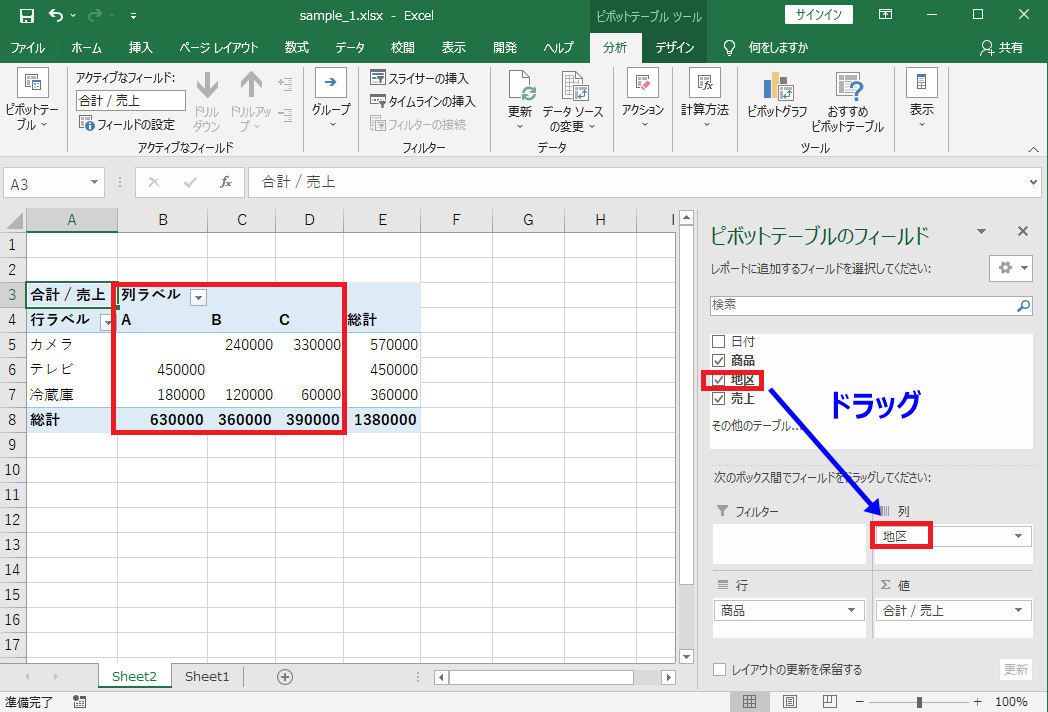
ピボットテーブルの見栄えを整える
全体の表の見栄えを整えるために、数字は右揃え、他の文字は中央揃えを設定する。
「合計/売上」を一回クリックして、全体を選択した状態で、「中央揃え」をクリックする。
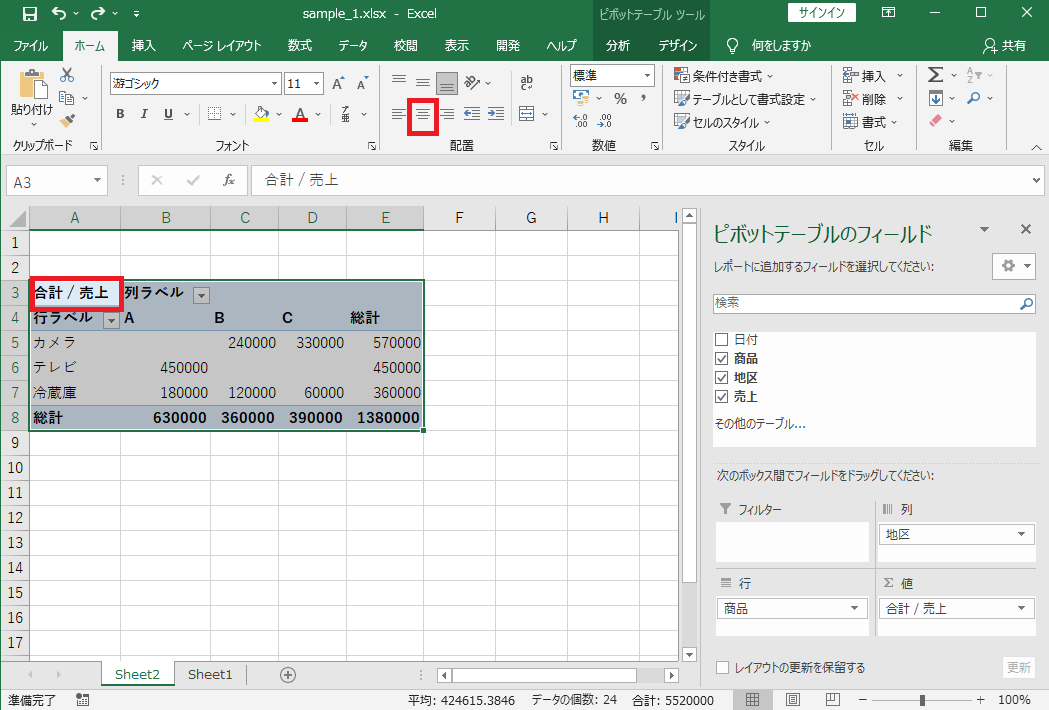
次に、数字全体をカーソルで選択してから、「右揃え」をクリックする。
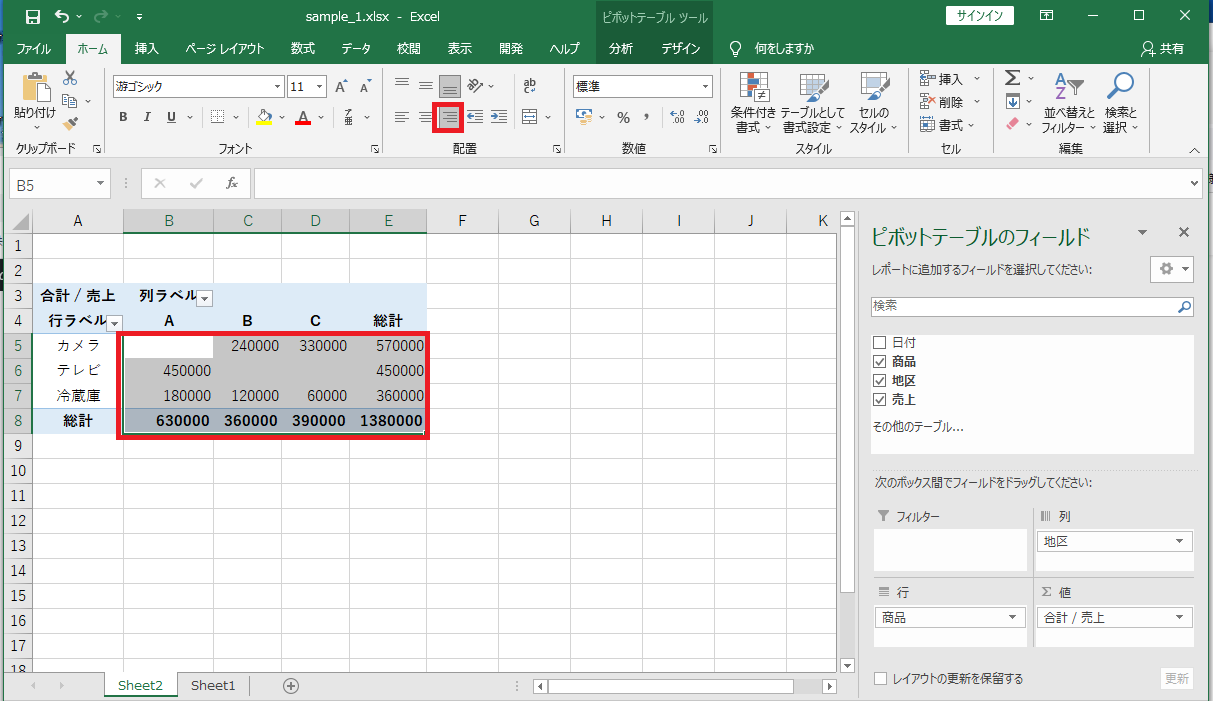

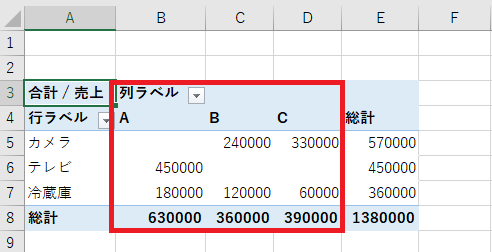
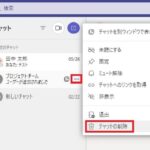
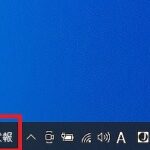
コメント