Word で文書を作成したあとに間違いに気づき、特定の文字を検索してから、置換したいと思うことはないだろうか。
文書の中で、例えば、カタカナを漢字または英語に変えるケースなどがある。
そういう場合に便利なショートカットが検索用の「Ctrl」+「F」キーと置換用の「Ctrl」+「H」キー。
今回は、Word 文書で文字を検索し、置換する方法を紹介したい。
Word 文書で文字を検索し、置換する方法
任意の Word ファイルを開く。
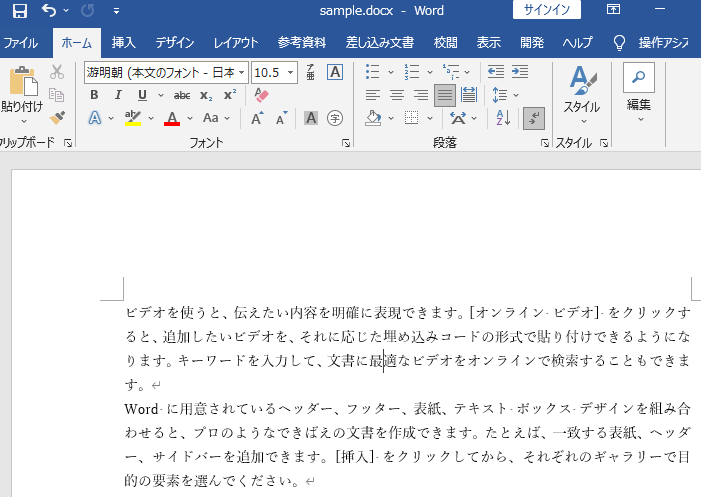
ここで、「クリック」という文字を「選択」に変更したいので、置換する前に、「クリック」という文字数がいくつあるか確認する。
「Ctrl」+「F」キーを押すと、左側に「ナビゲーション」が表示されるので、検索窓に「クリック」を入力する。
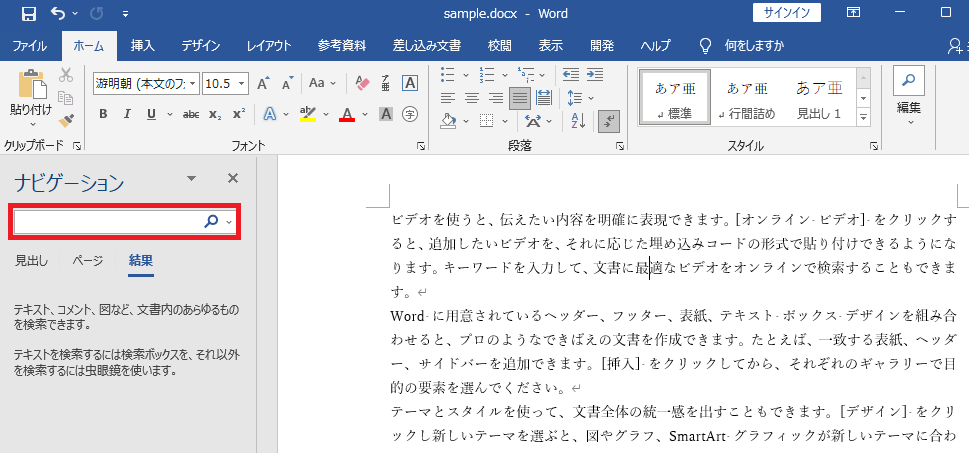
以下のように、「クリック」という文字が18件ヒットしたことが表示され、文書中の「クリック」という文字が黄色でハイライトされた。
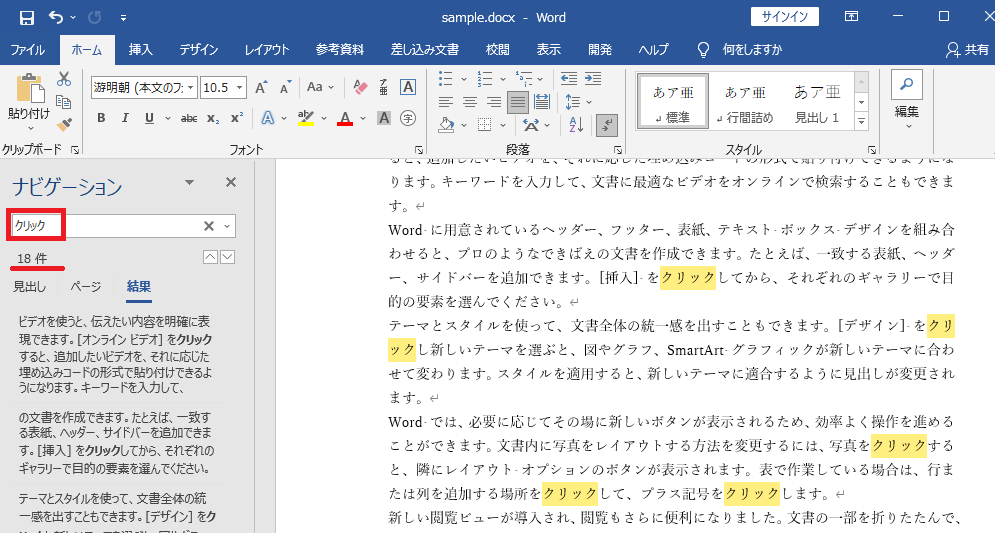
次に、「Ctrl」+「H」キーを押すと、「検索と置換」ダイアログボックスが表示されるので、「検索する文字列」に「クリック」が表示されていることを確認してから、「置換後の文字列」に「選択」を入力する。
「置換」ボタンを一回押すと、文書中の最初の検索文字列「クリック」に移動するので、再度「置換」ボタンを押す。
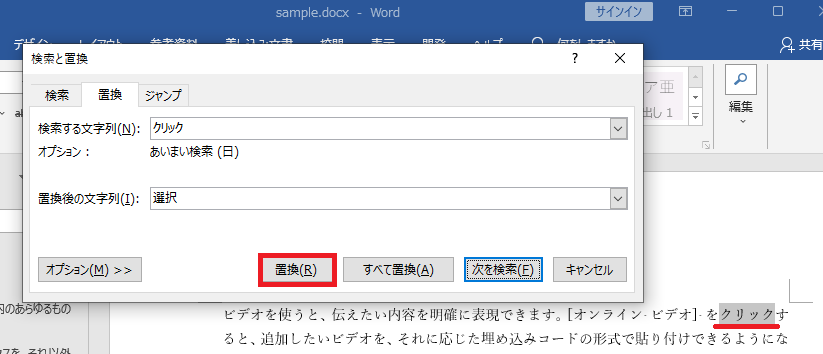
検索文字の「クリック」が「選択」に変更され、カーソルは次の検索文字「クリック」に移動した。
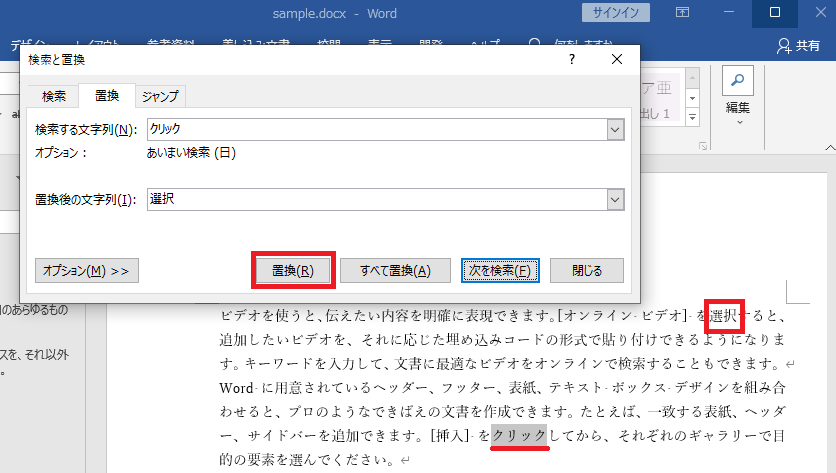
※ 上記の方法は、「置換」ボタンを押すことで、1つ1つ確認しながら置換する方法だが、一括で置換したい場合は、「すべて置換」ボタンを押す。
以下のように、「すべて置換」ボタンを押すと、一括で置換が実行され、「完了しました。18個の項目を置換しました」というメッセージが表示される。
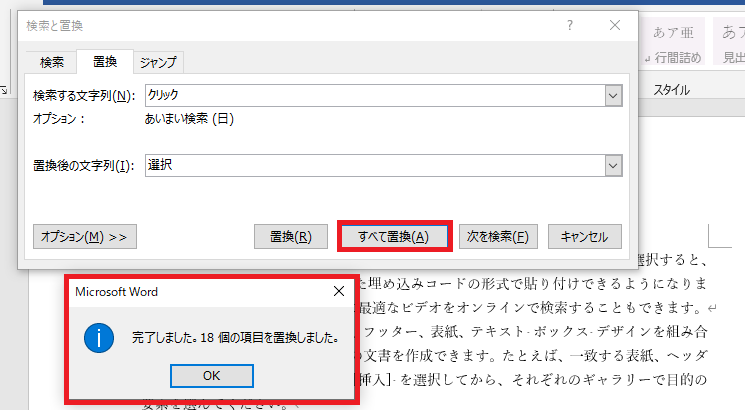
リンク

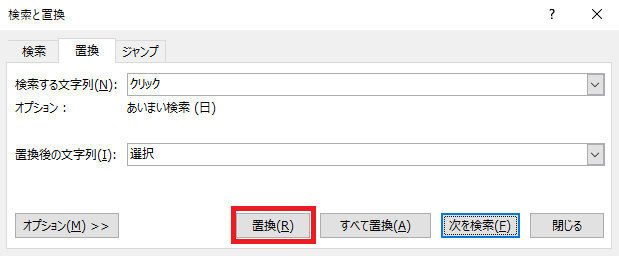
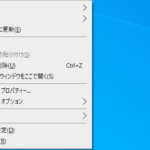
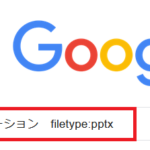
コメント